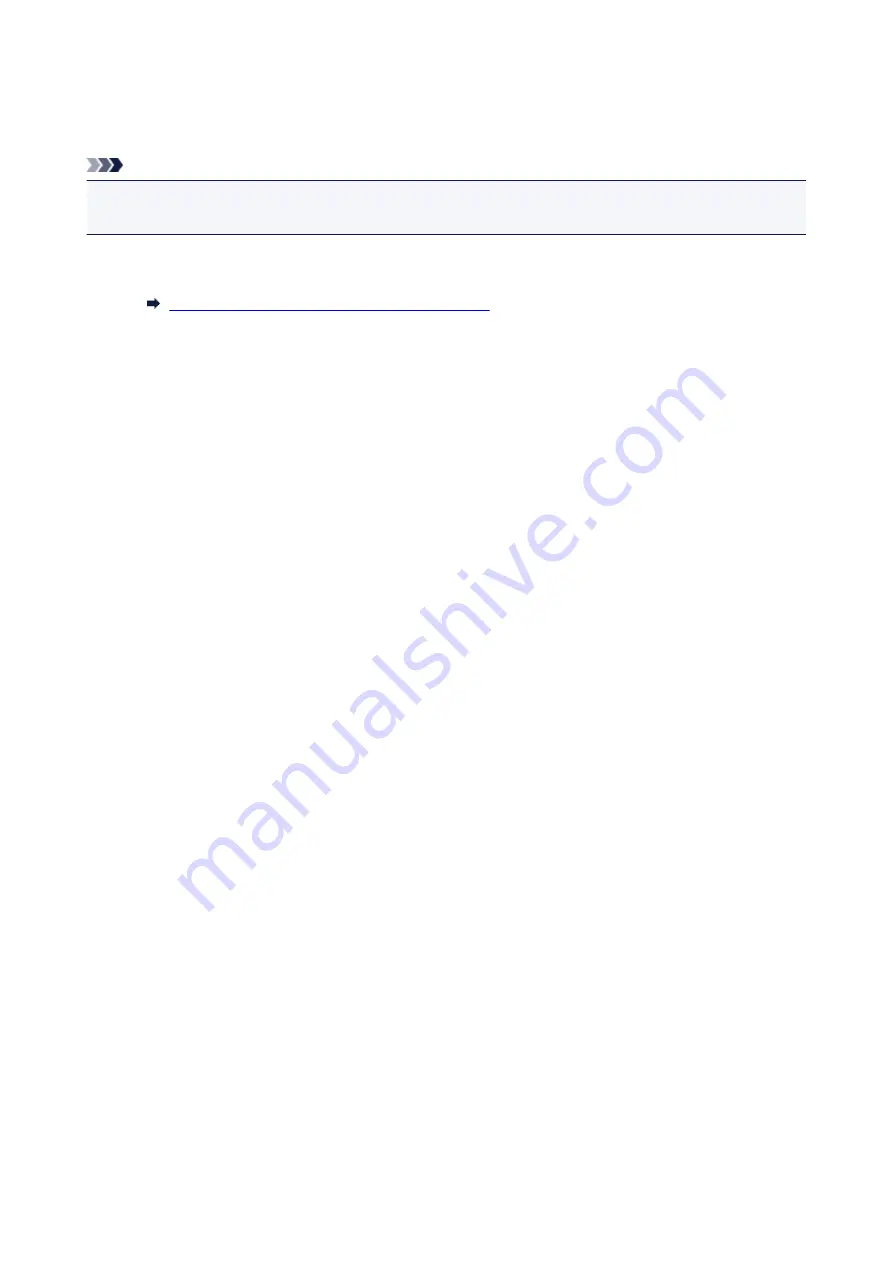
Scanning and Printing/Copying Items (COPY Button)
You can scan items and print them on a printer.
Note
• Prepare the printer when printing with the
COPY
button. Refer to the manual of your printer to prepare
it.
1. Place the item on the platen.
Placing Items (When Scanning from a Computer)
2. Press the
COPY
button.
Scanning starts. The scanned image is printed on a printer.
223
Содержание CanoScan LiDE 220
Страница 20: ...Safety Guide Safety Precautions Regulatory and Safety Information 20 ...
Страница 27: ...Placing Items Place the Item on the Platen Items You Can Place How to Place Items 27 ...
Страница 38: ...Scanning Scanning from a Computer Scanning Using the Scanner Buttons 38 ...
Страница 53: ...5 Select Select Source according to the items to be scanned 6 Select Auto scan for Paper Size then click OK 53 ...
Страница 97: ...Defaults You can restore the settings in the displayed screen to the default settings 97 ...
Страница 106: ...Defaults You can restore the settings in the displayed screen to the default settings 106 ...
Страница 141: ...141 ...
Страница 202: ...4 When a confirmation appears click Yes 5 When uninstallation is complete click Complete ScanGear is deleted 202 ...
Страница 211: ...Other Scanning Methods Scanning with WIA Driver Scanning Using the Control Panel Windows XP Only 211 ...
Страница 214: ...6 Click Scan When scanning is completed the scanned image appears in the application 214 ...
Страница 230: ...Troubleshooting Search Each Function Problems with Scanning Problems with Installation Downloading 230 ...
Страница 231: ...Problems with Scanning Problems with Scanning Scan Results Not Satisfactory Software Problems 231 ...
Страница 255: ...Software Problems The E mail Client You Want to Use Does Not Appear in the Screen for Selecting an E mail Client 255 ...
















































