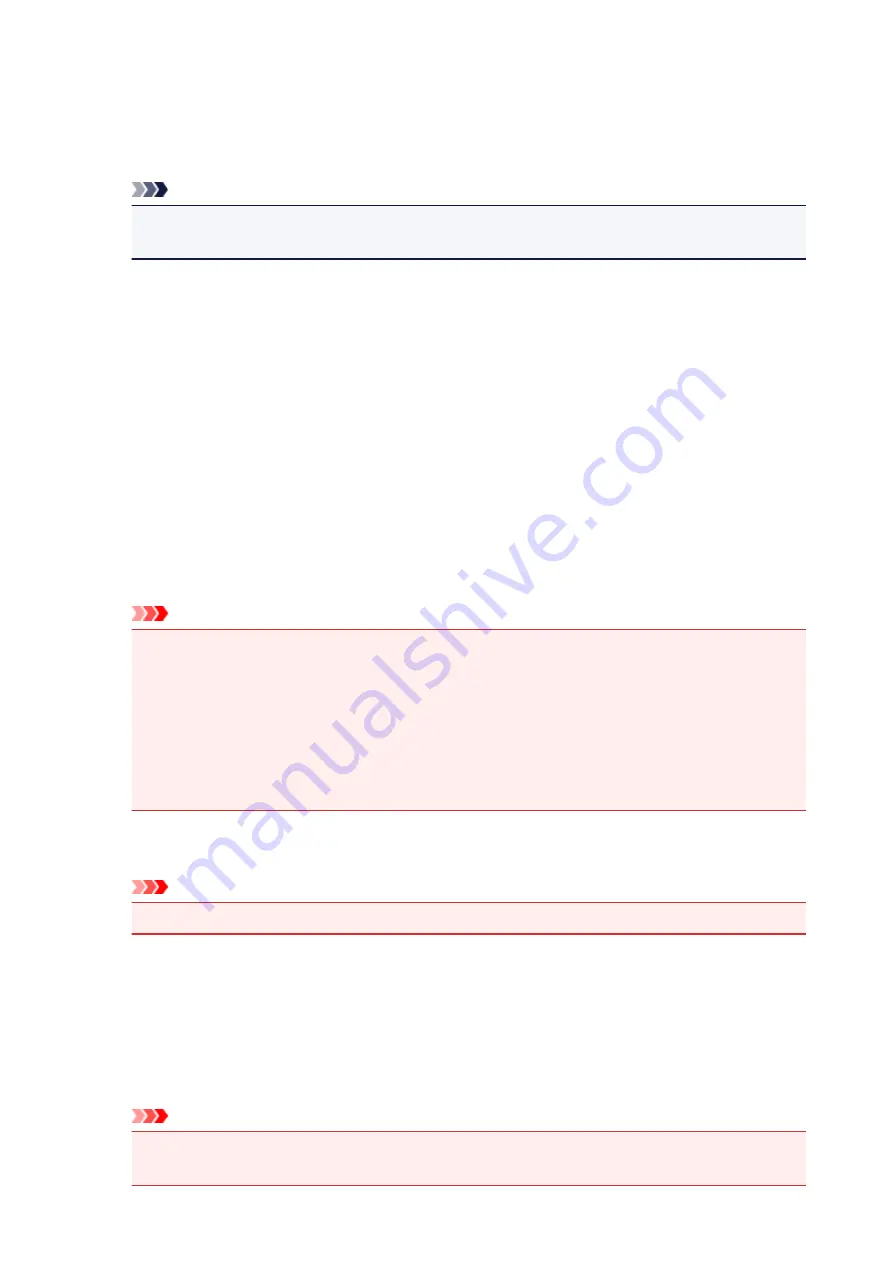
(3) Save Settings Area
File Name
Enter the file name of the image to be saved. When you save a file, the date and four digits are
appended to the set file name in the "_20XX0101_0001" format.
Note
• When you select the
Save to a subfolder with current date
checkbox, the date and four digits
are appended to the set file name.
Save in
Displays the folder in which to save the scanned images. To change the folder, specify the
destination folder in the
Select Destination Folder
dialog box displayed by selecting
Add...
from the
pull-down menu.
The default save folders are as follows.
• Windows 8.1:
Documents
folder
• Windows 8:
My Documents
folder
• Windows 7:
My Documents
folder
• Windows Vista:
Documents
folder
• Windows XP:
My Documents
folder
Data Format
Select the data format in which to save the scanned images.
You can select
JPEG/Exif
,
TIFF
,
PNG
,
, or
PDF (Multiple Pages)
.
Important
• You cannot select
or
PDF (Multiple Pages)
in the following cases.
• When scanned by clicking
Photo
in the IJ Scan Utility main screen
• The
Enable large image scans
checkbox is selected in
Save Settings
of the
Settings
(ScanGear)
dialog box
•
Start OCR
is selected in
Application Settings
of the
Settings (Document Scan)
,
Settings
(Custom Scan)
, or
Settings (ScanGear)
dialog box
• You cannot select
JPEG/Exif
when
Color Mode
is
Black and White
.
JPEG Image Quality
You can specify the image quality of JPEG files.
Important
• This appears only when
JPEG/Exif
is selected in
Data Format
.
PDF Compression
Select the compression type for saving PDF files.
Standard
It is recommended that you normally select this setting.
High
Compresses the file size when saving, allowing you to reduce the load on your network/server.
Important
• This appears only when
or
PDF (Multiple Pages)
is selected in
Data Format
.
• When
Black and White
is selected in
Color Mode
, this option does not appear.
118
Содержание CanoScan LiDE 220
Страница 20: ...Safety Guide Safety Precautions Regulatory and Safety Information 20 ...
Страница 27: ...Placing Items Place the Item on the Platen Items You Can Place How to Place Items 27 ...
Страница 38: ...Scanning Scanning from a Computer Scanning Using the Scanner Buttons 38 ...
Страница 53: ...5 Select Select Source according to the items to be scanned 6 Select Auto scan for Paper Size then click OK 53 ...
Страница 97: ...Defaults You can restore the settings in the displayed screen to the default settings 97 ...
Страница 106: ...Defaults You can restore the settings in the displayed screen to the default settings 106 ...
Страница 141: ...141 ...
Страница 202: ...4 When a confirmation appears click Yes 5 When uninstallation is complete click Complete ScanGear is deleted 202 ...
Страница 211: ...Other Scanning Methods Scanning with WIA Driver Scanning Using the Control Panel Windows XP Only 211 ...
Страница 214: ...6 Click Scan When scanning is completed the scanned image appears in the application 214 ...
Страница 230: ...Troubleshooting Search Each Function Problems with Scanning Problems with Installation Downloading 230 ...
Страница 231: ...Problems with Scanning Problems with Scanning Scan Results Not Satisfactory Software Problems 231 ...
Страница 255: ...Software Problems The E mail Client You Want to Use Does Not Appear in the Screen for Selecting an E mail Client 255 ...






























