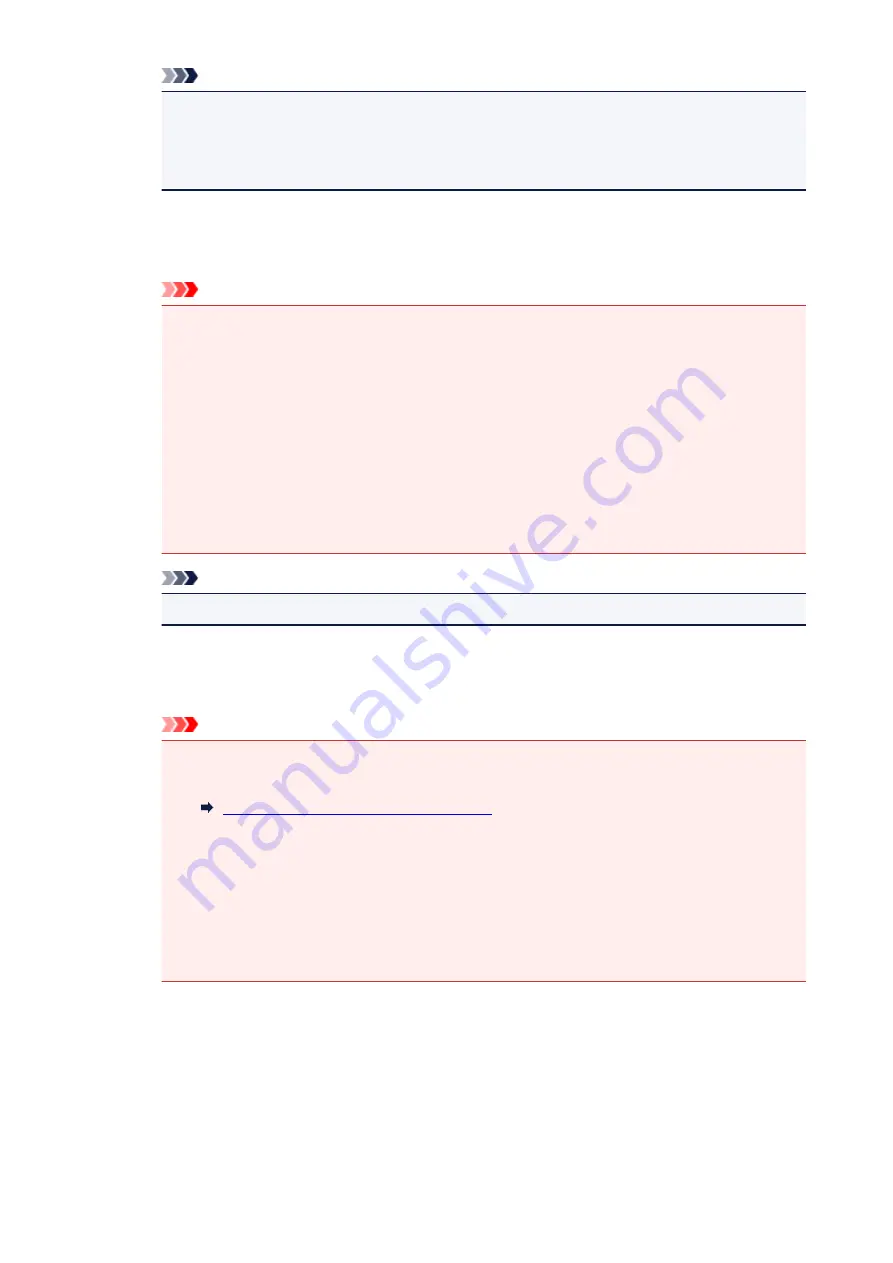
Note
• Use ScanGear (scanner driver)'s
Advanced Mode
tab to correct gutter shadows when
scanning non-standard size items or specified areas.
Refer to "Gutter Shadow Correction" for your model from Home of the
Online Manual
for
details.
Correct slanted text document
Detects the scanned text and corrects the angle (within -0.1 to -10 degrees or +0.1 to +10
degrees) of the document.
Important
• The following types of documents may not be corrected properly since the text cannot be
detected correctly.
• Documents in which the text lines are inclined more than 10 degrees or the angles vary
by line
• Documents containing both vertical and horizontal text
• Documents with extremely large or small fonts
• Documents with small amount of text
• Documents containing figures/images
• Hand-written text
• Documents containing both vertical and horizontal lines (tables)
Note
• Scanning takes longer than usual when you enable
Correct slanted text document
.
Detect the orientation of text document and rotate image
Automatically rotates the image to the correct orientation by detecting the orientation of text in
the scanned document.
Important
• Only text documents written in languages that can be selected from
Document Language
in the
Settings (General Settings)
dialog box are supported.
• The orientation may not be detected for the following types of settings or documents since
the text cannot be detected correctly.
• Resolution is outside the range of 300 dpi to 600 dpi
• Font size is outside the range of 8 points to 48 points
• Documents containing special fonts, effects, italics, or hand-written text
• Documents with patterned backgrounds
(2) Save Settings Area
File Name
Enter the file name of the image to be saved. When you save a file, the date and four digits are
appended to the set file name in the "_20XX0101_0001" format.
100
Содержание CanoScan LiDE 220
Страница 20: ...Safety Guide Safety Precautions Regulatory and Safety Information 20 ...
Страница 27: ...Placing Items Place the Item on the Platen Items You Can Place How to Place Items 27 ...
Страница 38: ...Scanning Scanning from a Computer Scanning Using the Scanner Buttons 38 ...
Страница 53: ...5 Select Select Source according to the items to be scanned 6 Select Auto scan for Paper Size then click OK 53 ...
Страница 97: ...Defaults You can restore the settings in the displayed screen to the default settings 97 ...
Страница 106: ...Defaults You can restore the settings in the displayed screen to the default settings 106 ...
Страница 141: ...141 ...
Страница 202: ...4 When a confirmation appears click Yes 5 When uninstallation is complete click Complete ScanGear is deleted 202 ...
Страница 211: ...Other Scanning Methods Scanning with WIA Driver Scanning Using the Control Panel Windows XP Only 211 ...
Страница 214: ...6 Click Scan When scanning is completed the scanned image appears in the application 214 ...
Страница 230: ...Troubleshooting Search Each Function Problems with Scanning Problems with Installation Downloading 230 ...
Страница 231: ...Problems with Scanning Problems with Scanning Scan Results Not Satisfactory Software Problems 231 ...
Страница 255: ...Software Problems The E mail Client You Want to Use Does Not Appear in the Screen for Selecting an E mail Client 255 ...
















































