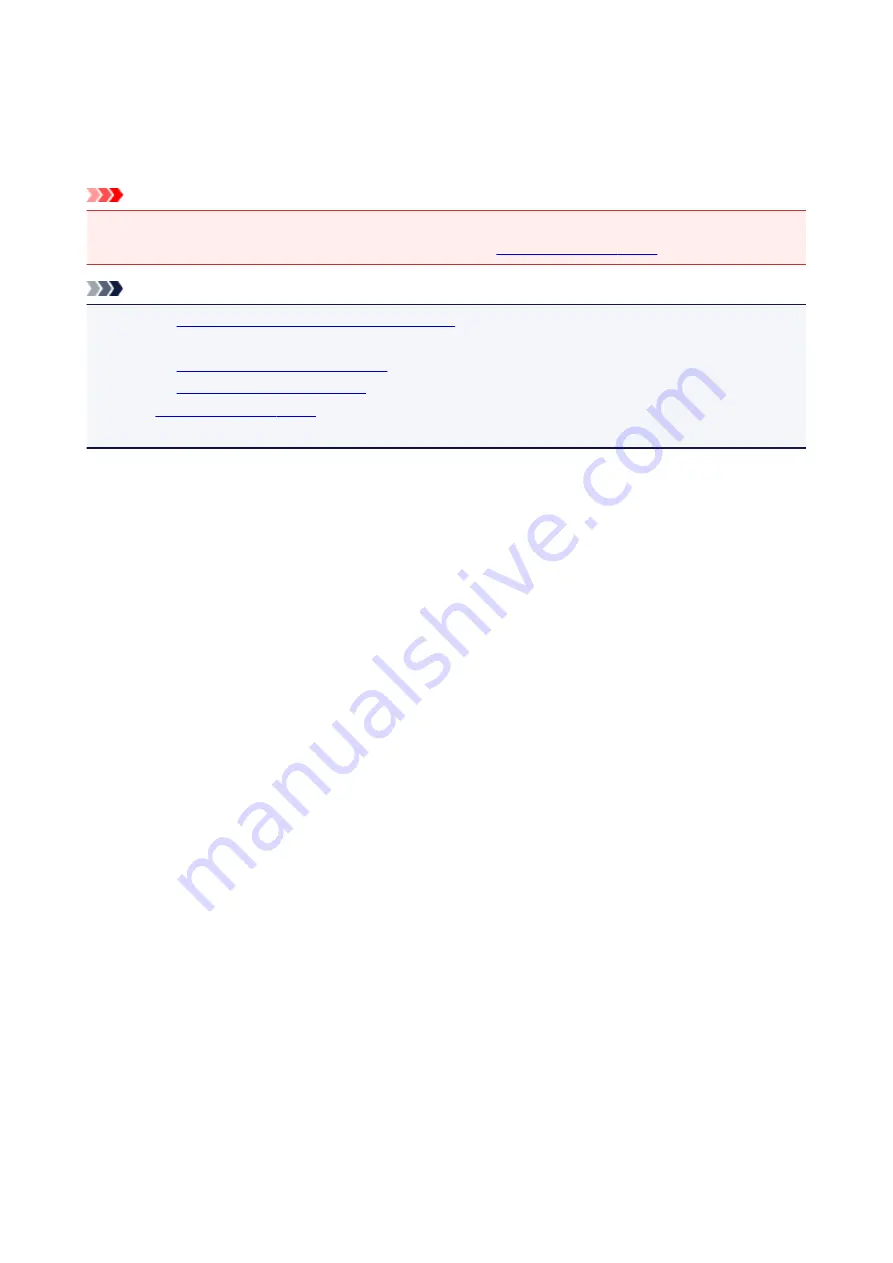
Scanning with Scanner Driver
You can scan by starting the scanner driver from various applications.
Refer to Help of Mac OS for how to scan.
Important
• When scanning with the scanner driver in Mac OS X v10.6.8, select
JPEG
or
TIFF
in
Format
. Scanned
images are saved in the format set in
Data Format
of IJ Scan Utility.
Note
• Refer to "
Image Corrections and Color Adjustments
" for details on the setting procedures for image
correction and color adjustment.
• Refer to "
General Notes (Scanner Driver)
" for the scanner driver.
• Refer to "
• In the
of IJ Scan Utility, you can also make advanced settings for scanning
with the scanner driver.
192
Содержание CanoScan LiDE 120
Страница 20: ...Safety Guide Safety Precautions Regulatory and Safety Information 20 ...
Страница 27: ...Placing Items Place the Item on the Platen Items You Can Place How to Place Items 27 ...
Страница 36: ...Scanning Scanning from a Computer Scanning Using the Scanner Buttons 36 ...
Страница 51: ...5 Select Select Source according to the items to be scanned 6 Select Auto scan for Paper Size then click OK 51 ...
Страница 70: ...Defaults You can restore the settings in the displayed screen to the default settings 70 ...
Страница 85: ...Defaults You can restore the settings in the displayed screen to the default settings 85 ...
Страница 120: ...120 ...
Страница 135: ...135 ...
Страница 202: ...Useful Information on Scanning Adjusting Cropping Frames in the Image Stitch Window Resolution Data Formats 202 ...
Страница 218: ...Troubleshooting Search Each Function Problems with Scanning Problems with Installation Downloading 218 ...
Страница 219: ...Problems with Scanning Problems with Scanning Scan Results Not Satisfactory 219 ...
















































