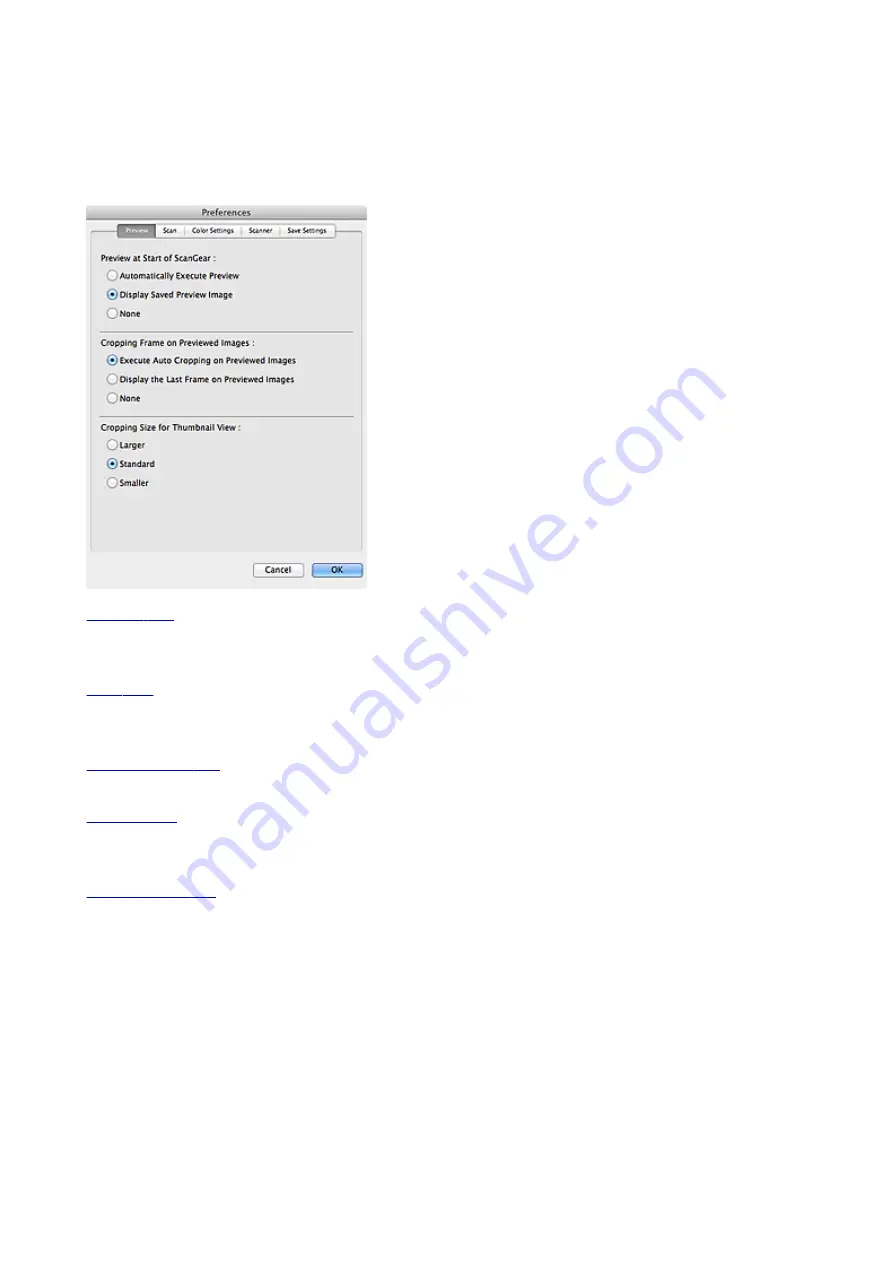
Preferences Dialog
In the
Preferences
dialog, you can make advanced settings to ScanGear functions via the
Preview
,
Scan
,
Color Settings
,
Scanner
, and
Save Settings
tabs.
Click
Preferences...
in the ScanGear screen to open the
Preferences
dialog.
Allows you to select what to do with Preview when ScanGear is started, how to display cropping frames
after previewing images, and the cropping size for thumbnails of scanned documents.
Allows you to select what to do with ScanGear after scanning and set the
Color Mode
(48 bit output)
option for
Advanced Mode
tab.
Allows you to select how to adjust color, and specify the monitor gamma value.
Allows you to set the quiet mode, specify the folder in which to save images temporarily, and set the
music file to play at the end of a scan.
Allows you to set the file names and save location for saving the scanned images to a computer.
177
Содержание CanoScan LiDE 120
Страница 20: ...Safety Guide Safety Precautions Regulatory and Safety Information 20 ...
Страница 27: ...Placing Items Place the Item on the Platen Items You Can Place How to Place Items 27 ...
Страница 36: ...Scanning Scanning from a Computer Scanning Using the Scanner Buttons 36 ...
Страница 51: ...5 Select Select Source according to the items to be scanned 6 Select Auto scan for Paper Size then click OK 51 ...
Страница 70: ...Defaults You can restore the settings in the displayed screen to the default settings 70 ...
Страница 85: ...Defaults You can restore the settings in the displayed screen to the default settings 85 ...
Страница 120: ...120 ...
Страница 135: ...135 ...
Страница 202: ...Useful Information on Scanning Adjusting Cropping Frames in the Image Stitch Window Resolution Data Formats 202 ...
Страница 218: ...Troubleshooting Search Each Function Problems with Scanning Problems with Installation Downloading 218 ...
Страница 219: ...Problems with Scanning Problems with Scanning Scan Results Not Satisfactory 219 ...






























