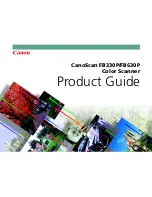Содержание CanoScan FB 630P
Страница 1: ...CanoScan FB330P FB630P Color Scanner Product Guide ...
Страница 51: ...51 Chapter 3 How to Use the Scanner Positioning Documents 52 About CanoCraft CS P 54 ...
Страница 60: ...60 Appendices Troubleshooting 61 Precautions with Printers 71 Care and Maintenance 75 Major Specifications 77 ...