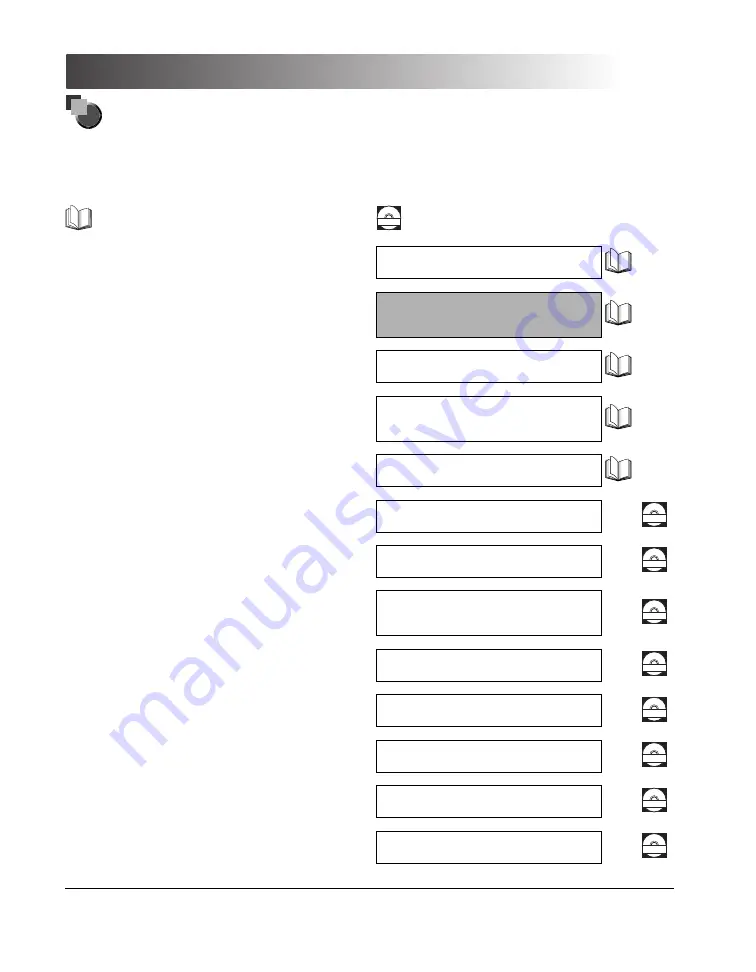
The manuals for this machine are divided as follows. Please refer to them for detailed information.
The manuals supplied with optional equipment are included in the list below. Depending on the system
configuration and product purchased, some manuals may not be needed.
Manuals for the Machine
Guides with this symbol are printed manuals.
Guides with this symbol are PDF manuals included on the
accompanying CD-ROM. (See footnote on the next page.)
CD-ROM
•
Basic Operations
•
Troubleshooting
Reference Guide
•
Copying Instructions
Copying Guide
(This Document)
•
Mail Box Instructions
Mail Box Guide
•
Sending and Fax Instructions
Sending and Facsimile
Guide
•
Setting Up the Network Connection and
Installing the CD-ROM Software
Network Quick Start Guide
•
Remote User Interface Instructions
Remote UI Guide
CD-ROM
•
Network Connectivity and Setup Instructions
Network Guide
CD-ROM
•
Color Network ScanGear Installation and
Instructions
Color Network ScanGear
User's Guide
CD-ROM
•
PS/PCL/UFR Printer Instructions
PS/PCL/UFR Printer Guide
CD-ROM
•
PCL Printer Driver Installation and
Instructions
PCL Driver Guide
CD-ROM
•
PS Printer Driver Installation and
Instructions
PS Driver Guide
CD-ROM
•
Mac OS X PS Printer Driver Installation and
Instructions
Mac PS Driver Guide
CD-ROM
•
UFR Printer Driver Installation and
Instructions
UFR Driver Guide
CD-ROM
Содержание C3220
Страница 2: ......
Страница 3: ...Color imageRUNNER C3220 C2620 Copying Guide 0 Ot...
Страница 22: ...xx...
Страница 84: ...Changing Canceling Selected Settings 1 62 1 Introduction to Copying...
Страница 86: ...2 2 2 Basic Copying Features 2 Basic Copying Features Full Color 2 92 Black 2 93...
Страница 126: ...Changing the Copy Zoom Ratio 2 42 2 Basic Copying Features 2 Press Zoom Program 3 Press XY Zoom...
Страница 130: ...Changing the Copy Zoom Ratio 2 46 2 Basic Copying Features 1 Place your originals press Copy Ratio 2 Press XY Zoom...
Страница 163: ...Two Sided Copying 2 79 2 Basic Copying Features 1 Place your originals press Two sided 2 Press 1 2 Sided...
Страница 178: ...Changing Color Modes 2 94 2 Basic Copying Features...
Страница 210: ...Image Combination 3 32 3 Special Copying Features Document Layout...
Страница 234: ...Frame Erase 4 24 4 Special Copying Features Image Adjustment...
Страница 246: ...Job Done Notice 5 12 5 Special Copying Features Scan Settings and Notifications...
Страница 324: ...Copying in a Single Color 7 28 7 Special Copying Features Color and Image Quality Adjustments...
Страница 336: ...Memory Keys 8 12 8 Memory Functions...
Страница 371: ......






















