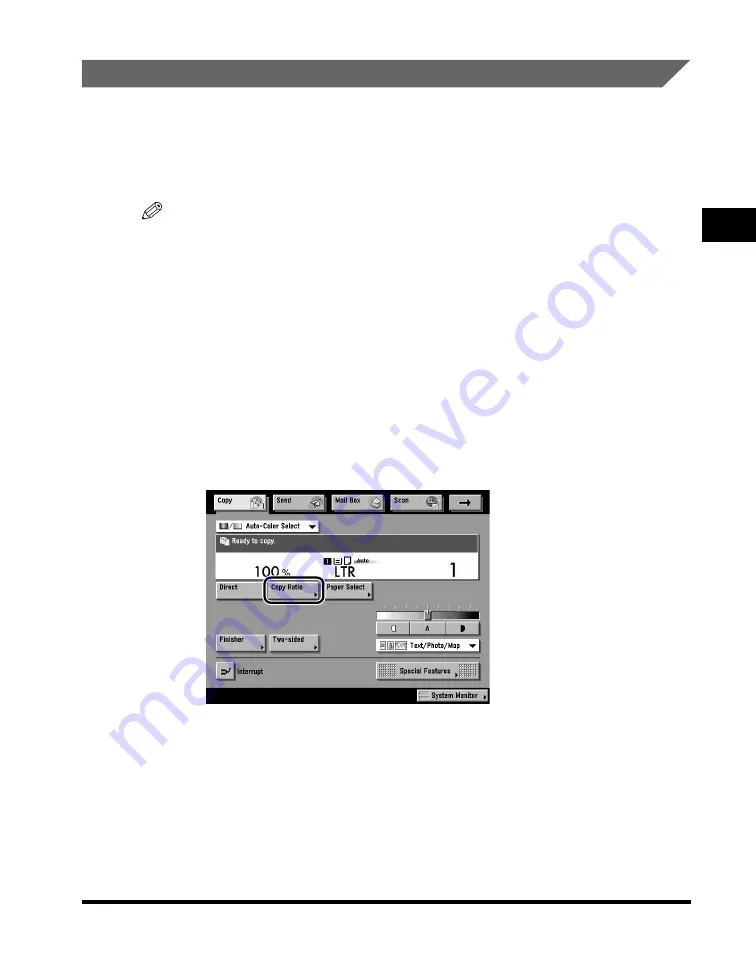
Changing the Copy (Zoom) Ratio
2-39
2
Basic Cop
ying F
eatures
Reducing/Enlarging Using the Original and Copy Sizes
The Zoom Program mode enables you to reduce or enlarge originals by individually
entering the dimensions of the original and copy paper. Any copy ratio from 25% to
400% can be set.
The following two Zoom Program modes are available.
NOTE
The specified sizes are converted into a copy ratio (%) by the machine using the formula
below. The result is rounded to the nearest integer.
Copy ratio (%) = (copy size / original size) x 100
■
Making Copies with the Same XY Copy Ratio (Zoom)
The copy ratio you set is used for both the horizontal (X) and vertical (Y) axes.
■
Making Copies with Different XY Copy Ratios (XY Zoom)
You can set different copy ratios for the horizontal (X) and vertical (Y) axes.
Making Copies with the Same XY Copy Ratio (Zoom)
1
Place your originals
➞
press [Copy Ratio].
Содержание C3220
Страница 2: ......
Страница 3: ...Color imageRUNNER C3220 C2620 Copying Guide 0 Ot...
Страница 22: ...xx...
Страница 84: ...Changing Canceling Selected Settings 1 62 1 Introduction to Copying...
Страница 86: ...2 2 2 Basic Copying Features 2 Basic Copying Features Full Color 2 92 Black 2 93...
Страница 126: ...Changing the Copy Zoom Ratio 2 42 2 Basic Copying Features 2 Press Zoom Program 3 Press XY Zoom...
Страница 130: ...Changing the Copy Zoom Ratio 2 46 2 Basic Copying Features 1 Place your originals press Copy Ratio 2 Press XY Zoom...
Страница 163: ...Two Sided Copying 2 79 2 Basic Copying Features 1 Place your originals press Two sided 2 Press 1 2 Sided...
Страница 178: ...Changing Color Modes 2 94 2 Basic Copying Features...
Страница 210: ...Image Combination 3 32 3 Special Copying Features Document Layout...
Страница 234: ...Frame Erase 4 24 4 Special Copying Features Image Adjustment...
Страница 246: ...Job Done Notice 5 12 5 Special Copying Features Scan Settings and Notifications...
Страница 324: ...Copying in a Single Color 7 28 7 Special Copying Features Color and Image Quality Adjustments...
Страница 336: ...Memory Keys 8 12 8 Memory Functions...
Страница 371: ......
































