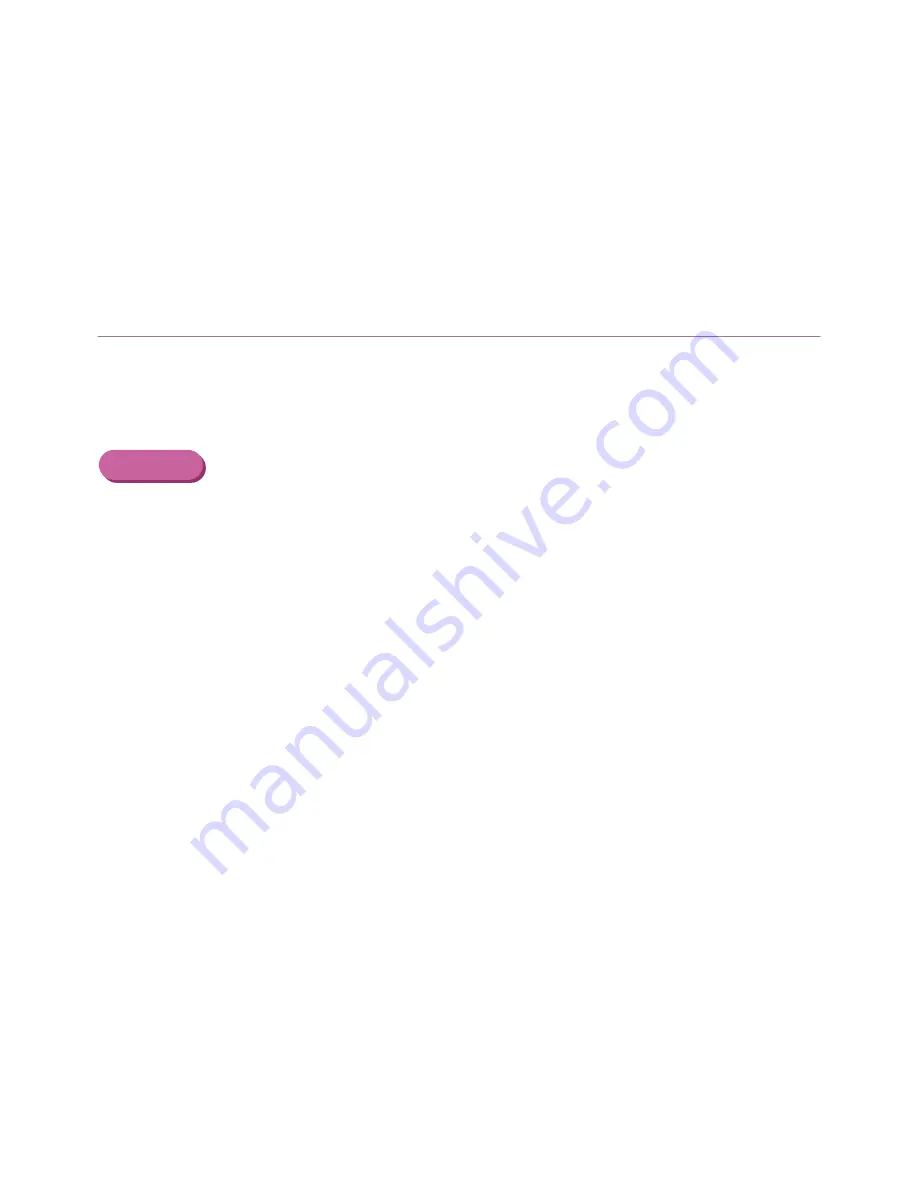
Print Quality is Poor or Contains Errors
123
Troubleshooting
Straight Lines are Misaligned
■
Align the printhead.
Ensure that you align the printhead every time you install a new printhead.
Windows
1
Open the Printer Properties dialog box.
2
Click the
Maintenance
tab.
3
Click
Printhead Alignment
.
Follow the instructions on the screen.
Содержание BJC-S9000
Страница 1: ...User s Guide PHOTO PRINTER V1 ...






























