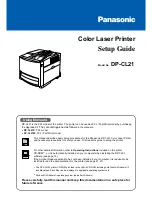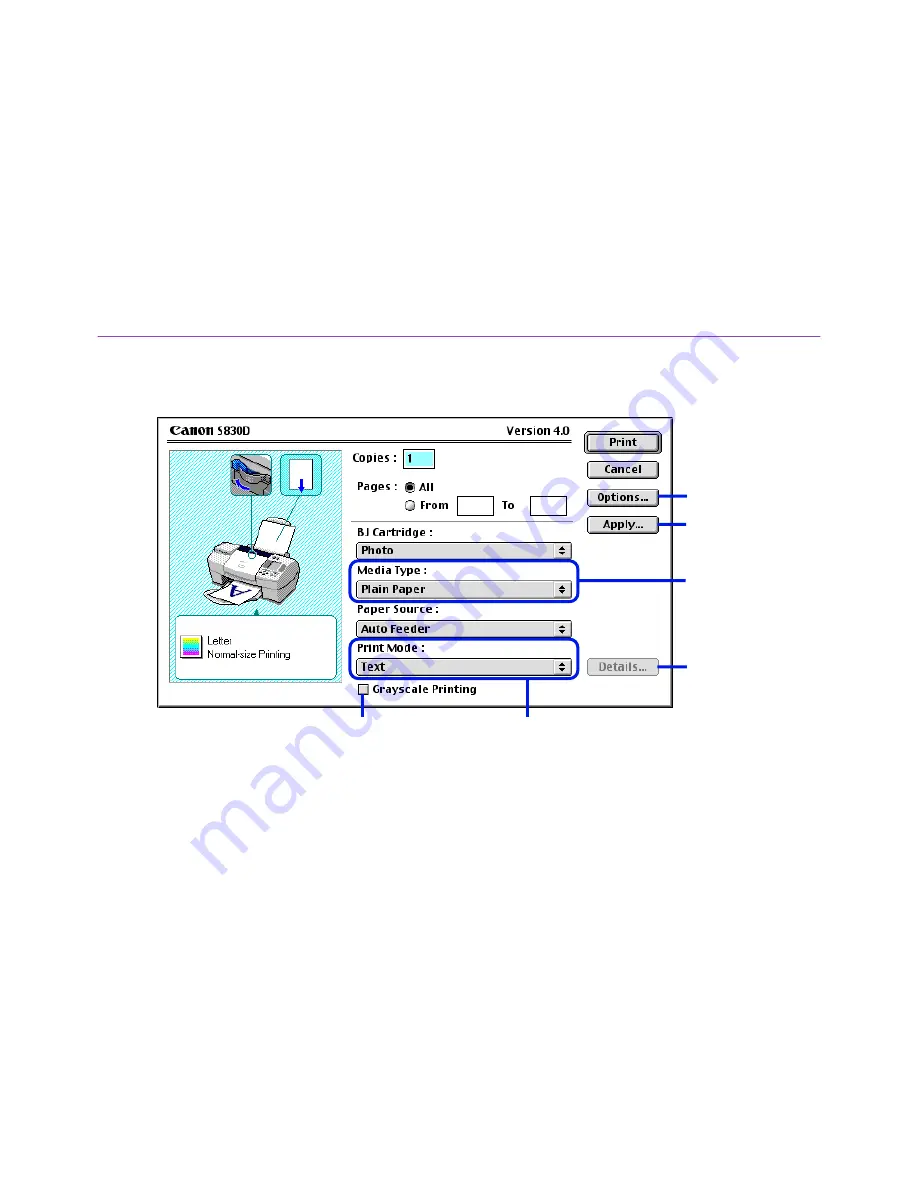
Description of Print Settings
44
Printer Driver Functions (Macintosh)
Print Dialog Box
The Print dialog box specifies the media type and print settings to be used for your print
job. To open the Print dialog box, select Print from the File menu in an application.
(1)
Options...
Specify the output destination, print order and page layout for the document you are
printing.
(1)
(2)
(3)
(4)
(5)
(6)