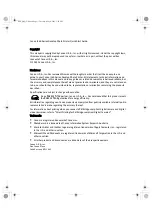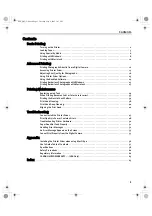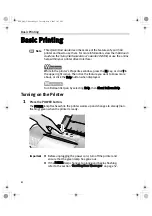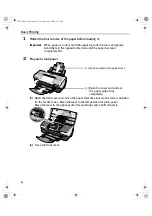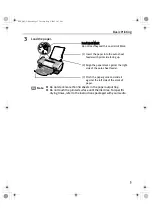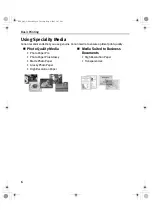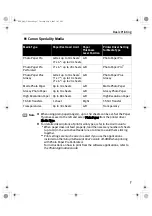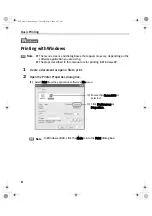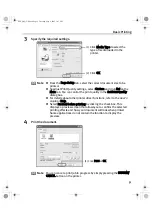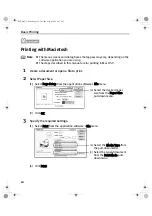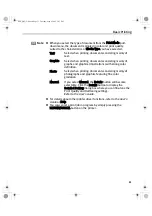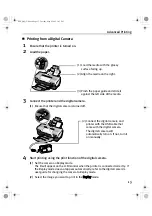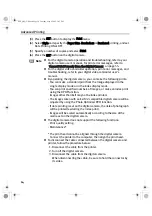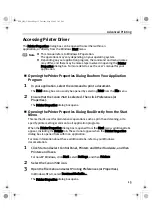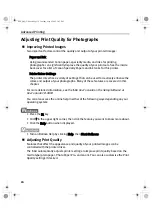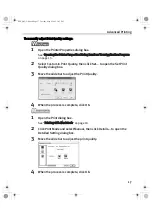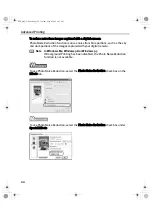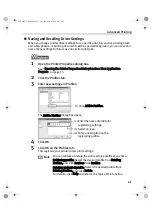Basic Printing
7
Canon Speciality Media
Media Type
Paper Rest Load Limit
Paper
Thickness
Lever Position
Printer Driver Setting
for Media Type
Photo Paper Pro
Letter: up to 10 sheets
*
4” x 6” : up to 20 sheets
Left
Photo Paper Pro
Photo Paper Pro
Perforated
4” x 6” : up to 20 sheets Left
Photo Paper Pro
**
Photo Paper Plus
Glossy
Letter: up to 10 sheets
*
5” x 7” : up to 10 sheets
4” x 6” : up to 20 sheets
Left
Photo Paper Plus
Glossy
Matte Photo Paper
Up to 10 sheets
Left
Matte Photo Paper
Glossy Photo Paper
Up to 10 sheets
Left
Glossy Photo Paper
High Resolution Paper
Up to 80 sheets
Left
High Resolution Paper
T-Shirt Transfers
1 sheet
Right
T-Shirt Transfer
Transparencies
Up to 30 sheets
Left
Transparency
Note
z
When using plain paper (64gsm), up to 150 sheets can be set. Set the Paper
Thickness Lever to the left and select Plain Paper from the printer driver
Media Type.
z
For detailed descriptions of print media types, refer to the
User’s Guide
.
* When paper does not feed properly, load the necessary number of sheets
(up to 10) in the auto sheet feeder one at a time to avoid them sticking
together.
** Print settings are much easier to select if you use the applications
included on the
Setup Software & User’s Guide
CD-ROM
when printing
with Photo Paper Pro Perforated.
For instructions on how to print from the software applications, refer to
the
Photo Application Guide
.
i560_QSG_US.book Page 7 Tuesday, May 6, 2003 1:43 PM