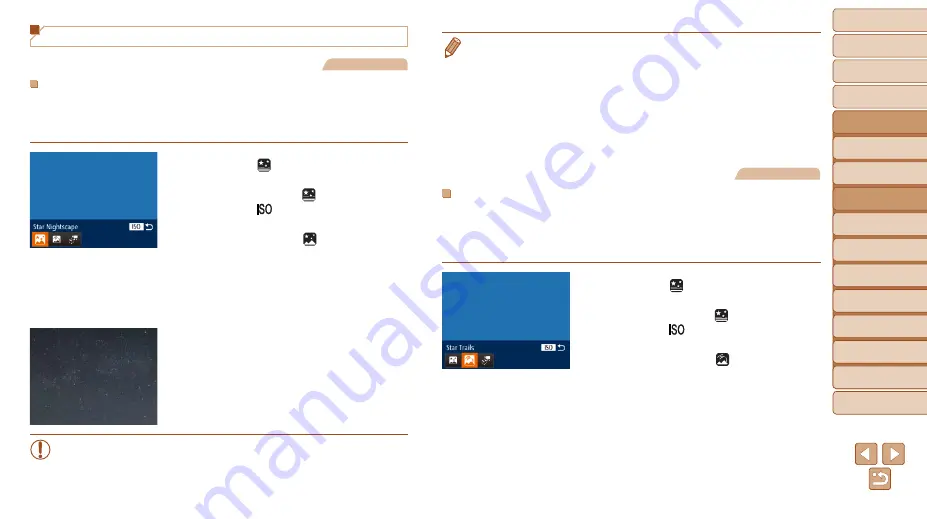
62
1
2
3
4
5
6
7
8
9
10
Cover
Before Use
Common Camera
Operations
Advanced Guide
Camera Basics
Auto Mode /
Hybrid Auto Mode
Other Shooting
Modes
Tv, Av, M, C1,
and C2 Mode
Playback Mode
Wi-Fi Functions
Setting Menu
Accessories
Appendix
Index
Basic Guide
P Mode
Shooting Starry Skies (Star)
Still Images
Shooting Night Scenes under Starry Skies
(Star Nightscape)
Capture impressive shots of starry skies above night scenes. Starlight in the
image is automatically enhanced, making starry skies look beautiful.
1
Choose [ ].
z
z
Follow steps 1 – 2 in “Specific Scenes”
(
) and choose [ ], and then
press the <
> button.
z
z
Press the <
q
><
r
> buttons or turn the
<
7
> dial to choose [ ], and then press
the <
m
> button.
2
Secure the camera.
z
z
Mount the camera on a tripod or take
other measures to keep it still and
prevent camera shake.
3
Shoot.
•
Optical zoom is set to maximum wide angle and cannot be adjusted.
•
There will be a delay before you can shoot again, as the camera processes
and combines the images.
•
To disable image processing that makes stars more prominent, choose MENU
► [
4
] tab ► [Star Emphasis] ► [Off].
•
Set [Night Display] to [On] (
•
Switch to manual focus mode (
) to more accurately specify the focal
position before shooting.
•
This mode can correct white balance and match the effect of using a
commercially available color-compensating filter (
).
Still Images
Shooting Star Trails (Star Trails)
Streaks created by the movement of stars through the sky are recorded in a
single image. After determining the shutter speed and number of shots, the
camera shoots continuously. Each shooting session lasts up to about two
hours. Check the battery level in advance.
1
Choose [ ].
z
z
Follow steps 1 – 2 in “Specific Scenes”
) and choose [ ], and then
press the <
> button.
z
z
Press the <
q
><
r
> buttons or turn the
<
7
> dial to choose [ ], and then press
the <
m
> button.
2
Specify the duration of the
shooting session.
z
z
Turn the <
z
> dial to choose the
shooting duration.
3
Secure the camera.
z
z
Mount the camera on a tripod or take
other measures to keep it still.
















































