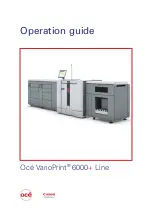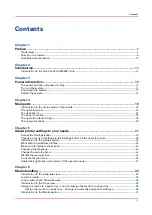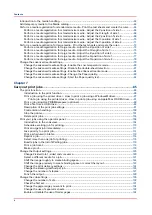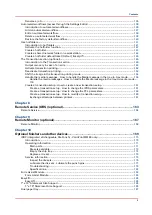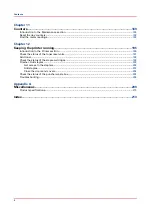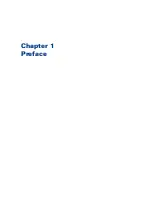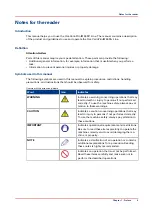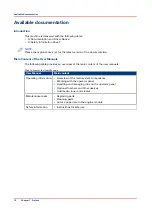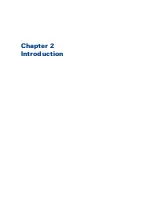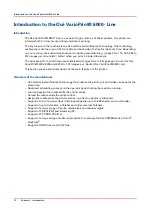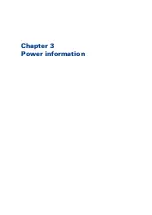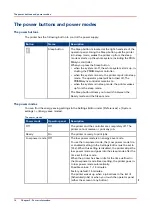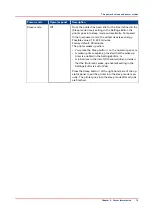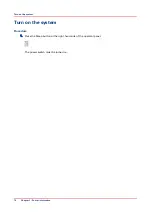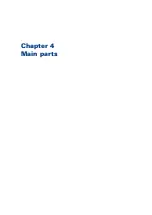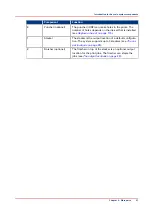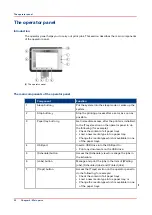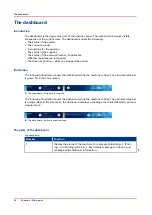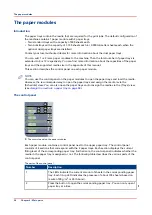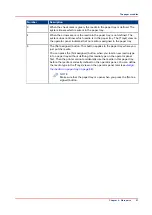Introduction to the Océ VarioPrint® 6000
+
Line
Introduction
The Océ VarioPrint® 6000
+
Line is a series of high-volume, cut-sheet printers. The printer are
intended both for document printing and stream printing.
The key feature of the machine is the Océ Gemini Instant Duplex Technology. This technology
enables the machine to print the front side and back side of a sheet at the same time. Depending
on your version, the sustained print speed, including reconditioning, ranges from 170, 200, 250 to
314 images per minute (A4 / Letter) when you print a 2-sided document.
The print speed for 1-sided documents (A4/Letter) ranges from 125 images per minute (for Océ
VarioPrint® 6160, 6200 and 6250) to 157 images per minute (Océ VarioPrint® 6320 only).
This section gives a short description of the main features of the printer.
Overview of the main features
• Océ Gemini Instant Duplex Technology that enables the printing of both sides of a sheet at the
same time.
• Advanced scheduling concept on the operator panel to keep the machine running.
• Load and assign the media while the printer prints.
• Unload the media while the printer prints.
• Assign the media while the printer warms up, after the printer is initialized.
• Support of up to 12 paper trays (total input capacity up to 13,800 sheets) and a roll feeder.
• Support of up to 3 stackers, a finisher and other external finishers.
• Support of a large range of media, media sizes and media weights.
• Support of PS/PCL/PDF and streaming PS.
• Support of TP (IPDS, PCL/PJL)
• Support of a large range of software products, for example the Océ PRISMA series, Xerox
®
FreeFlow
®
.
• Support of RDO files via Océ DP Link.
Introduction to the Océ VarioPrint® 6000+ Line
12
Chapter 2 - Introduction
Содержание 6160
Страница 1: ...Operation guide Océ VarioPrint 6000 Line ...
Страница 7: ...Chapter 1 Preface ...
Страница 11: ...Chapter 2 Introduction ...
Страница 13: ...Chapter 3 Power information ...
Страница 19: ...Chapter 4 Main parts ...
Страница 31: ...Chapter 5 Adapt printer settings to your needs ...
Страница 49: ...Chapter 6 Media handling ...
Страница 85: ...Chapter 7 Carry out print jobs ...
Страница 162: ...Exchange all setups between printers 162 Chapter 7 Carry out print jobs ...
Страница 163: ...Chapter 8 Remote Service ORS optional ...
Страница 166: ...Remote Service 166 Chapter 8 Remote Service ORS optional ...
Страница 167: ...Chapter 9 Remote Monitor optional ...
Страница 169: ...Chapter 10 Optional finishers and other devices ...
Страница 189: ...Chapter 11 Counters ...
Страница 194: ...Find the meter readings 194 Chapter 11 Counters ...
Страница 195: ...Chapter 12 Keeping the printer running ...
Страница 209: ...Appendix A Miscellaneous ...
Страница 212: ...Product specifications 212 Appendix A Miscellaneous ...
Страница 220: ...Index 220 ...
Страница 221: ......