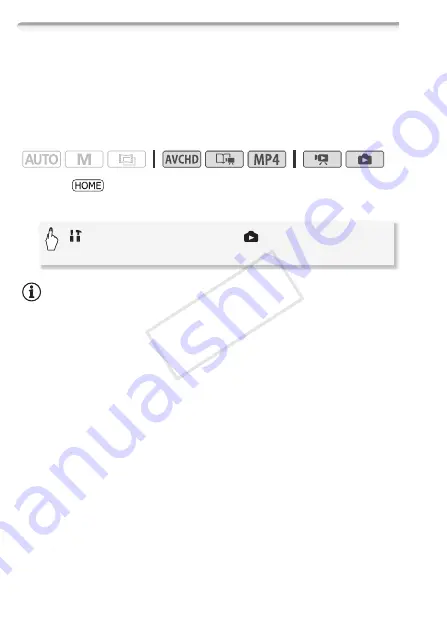
66
Video
Onscreen Displays and Data Code
With every scene or photo recorded, the camcorder keeps a data
code. For AVCHD movies, the data code includes date/time of record-
ing, information about the camera setup, etc. For MP4 movies, the
data code is the date of recording. You can choose the information to
be displayed.
Operating modes:
1 Press .
2 Select the information to be displayed.
NOTES
• The data code will appear when the screen is touched, regardless of the
selected option.
[
Other Settings]
>
[
y
] or [
]
>
[Data Code]
>
Desired option
>
[
X
]
COP
Y






























