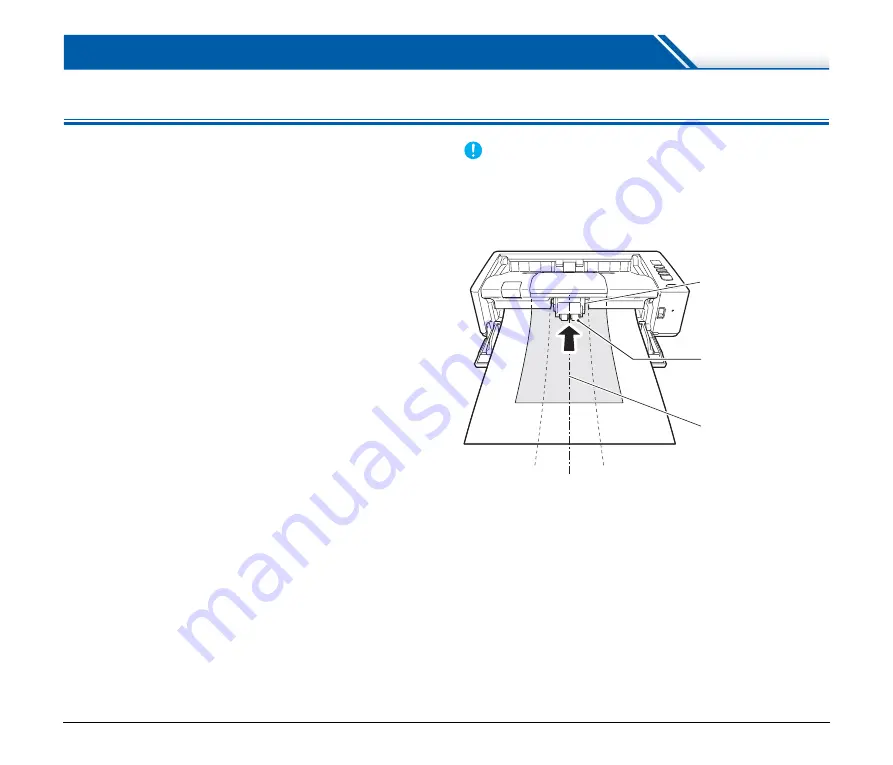
24
Basic Operation
Documents
The scanner can scan documents ranging in size from business cards
to LTR/A4. The document sizes that this scanner can scan are shown
below.
Plain Paper
Size
Width: 50.8 mm to 216 mm (2" to 8.5")
Length: 54 mm to 356 mm (2.12" to 14") (You can scan
documents up to 3,000 mm (118.1") long by setting the
scanner to the Long Document mode.)
Paper thickness
Straight path: 27 to 255 g/m
2
(7 to 68 lb bond) 0.04 mm to
0.3 mm (0.00157" to 0.0118")
U-turn path: 27 to 128 g/m
2
(7 to 34 lb bond) 0.04 mm to
0.15 mm (0.00157" to 0.0075")
Loading capacity
A4 size or smaller:
50 sheets
Larger than A4 size: 40 sheets
IMPORTANT
The documents to be scanned must satisfy certain criteria. Read the
following items carefully.
• When scanning multiple documents of different sizes, place the
documents so that they cover the entire span of the feed rollers by
aligning the centers and leading edges of the documents.
• It is recommended that documents exceeding 356 mm (14") size
are fed one sheet at a time.
• Scanning documents before the ink is dry can cause problems with
the scanner. Always make sure that the ink on a document is dry
before scanning it.
• Scanning documents that are written in pencil or similar material
may make the rollers and scanning glass dirty, which can lead to
smudges on the scanned image and transfer the dirt to subsequent
documents. Always clean the internal parts of the scanner after
scanning such documents.
• When scanning a two-sided document that is printed on thin paper,
the image on the opposite side of each page may show through. In
this case, adjust the scanning intensity in the application software
before scanning the document.
Feed roller
Align the leading
edges
Align the centers
















































