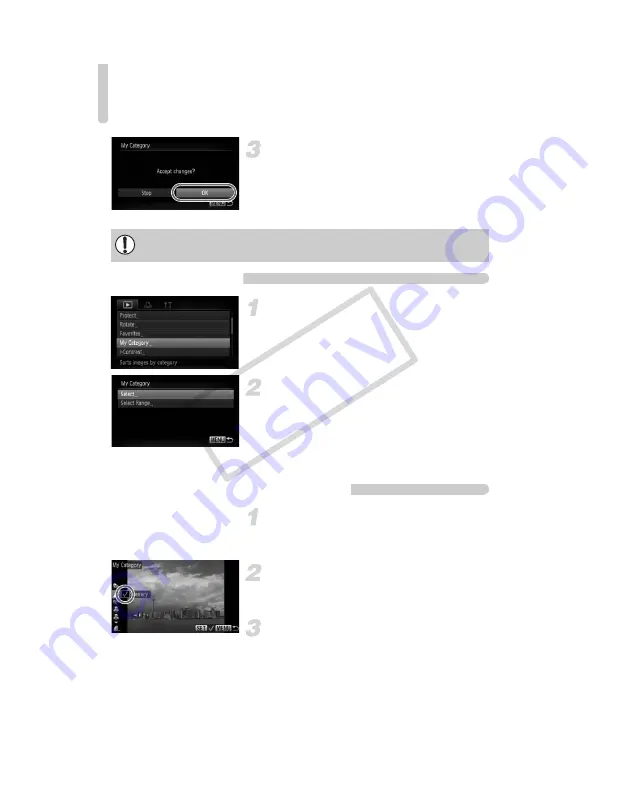
Organizing Images by Category (My Category)
124
Make the setting.
●
If you press the
n
button, a
confirmation screen will appear.
●
Press the
qr
buttons or turn the
Â
dial to
choose [OK], then press the
m
button.
Using the Menu
Choose [My Category].
●
Press the
n
button to choose [My
Category] in the
1
tab, then press the
m
button.
Choose a selection method.
●
Press the
op
buttons or turn the
Â
dial
to choose a selection method, then press
the
m
button.
●
Pressing the
n
button will restore the
menu screen.
Choosing Images Individually
Choose [Select].
●
Follow Step 2 above to choose [Select],
then press the
m
button.
Choose an image.
●
Press the
qr
buttons or turn the
Â
dial to
choose an image.
Choose a category.
●
Press the
op
buttons, or turn the
Â
dial
to choose a category, then press the
m
button.
If you switch Shooting modes or turn off the power before making the setting in
Step 3, images will not be tagged as My Category.
COP
Y
Содержание 4612B001
Страница 54: ...54 COPY ...
Страница 132: ...132 COPY ...
Страница 152: ...152 COPY ...
Страница 169: ...Menus 169 4 E T Y w O P t xv E z 1 2 2 2 2 2 2 4 4 4 4 4 4 5 5 5 6 Selectable or set automatically Not selectable COPY ...
Страница 178: ...178 MEMO COPY ...
Страница 179: ...179 MEMO COPY ...






























