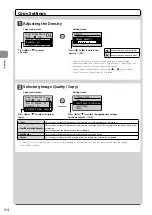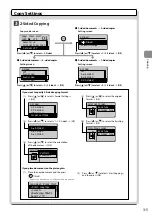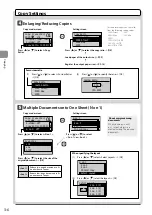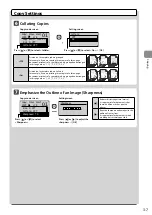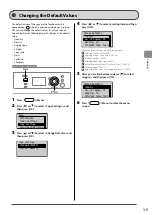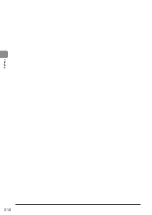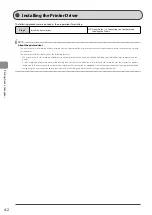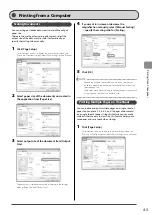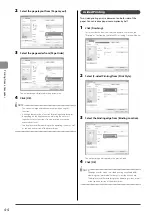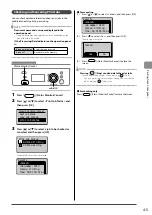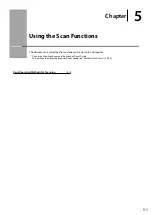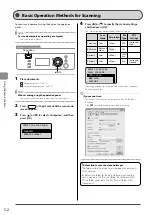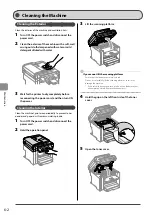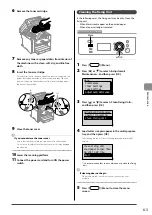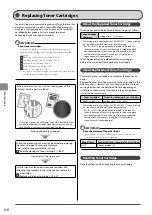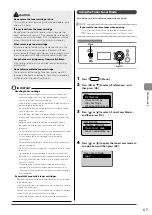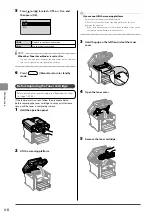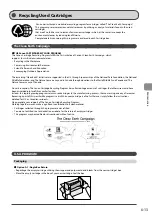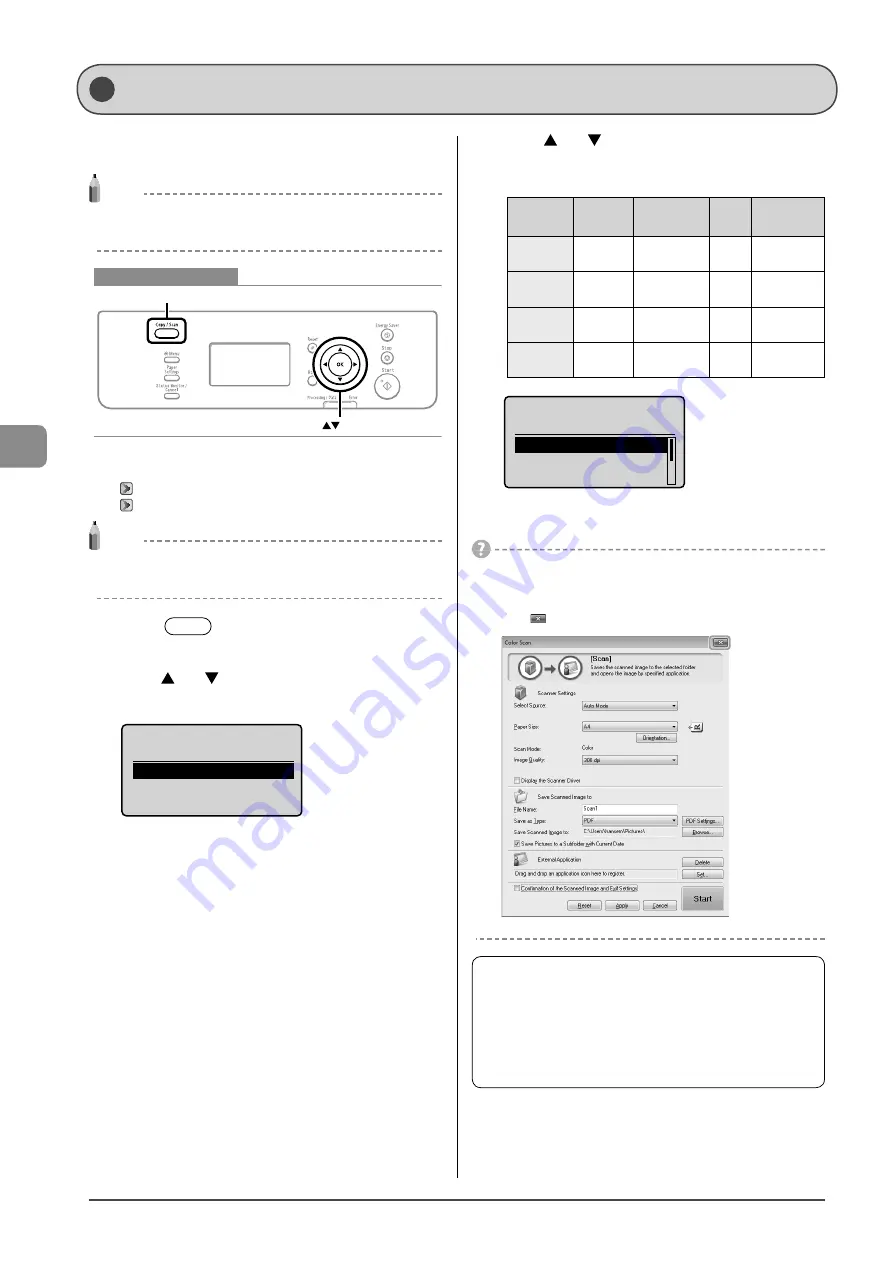
5-2
U
sing the S
can F
unc
tions
You can scan a document using the keys on the operation
panel.
NOTE
To scan documents by operating a computer
See “Scan” in the e-Manual.
Keys to be used for this operation
Copy/Scan
OK
1
Place
documents.
→
→
NOTE
When scanning using the operation panel
You cannot scan multiple documents from the platen glass.
2
Press
[
] (Copy/Scan) until the scan mode
screen appears.
3
Press
[
] or [
] to select <Computer>, and then
press [OK].
Select the scan type.
Computer
Remote Scanner
4
Press
[
] or [
] to specify the scanner settings
and then press [OK].
The scanner settings are specified by default as follows.
Scan
Mode
Resolution
File
Type
Settings
Color Scan
Color
300 dpi
Searchable/
High
B&W Scan
Black and
White
300 dpi
TIFF
-
Custom 1
Color
300 dpi
JPEG/
Exif
-
Custom 2
Color
300 dpi
Searchable/
Standard
Select Scan Type
Scan: Press OK
Color Scan
B&W Scan
Custom 1
Scanning operation starts, and the scan mode screen reappears
after saving the data.
If you cannot scan
You cannot scan when the setting screen of the MF Toolbox is
displayed.
Click [
] to close the setting screen before scanning.
The location to save the scanned images
The folder where the images are saved opens automatically
after scanning.
By default, the folder for the date when you scanned the
data is created in the [Pictures] folder. (For Windows 2000/
XP, the folder is created in the [My Pictures] folder in [My
Documents].)
Basic Operation Methods for Scanning
Содержание 4509B061
Страница 18: ...xv ...
Страница 30: ...1 12 Before Using the Machine ...
Страница 48: ...2 18 Document and Paper Handling ...
Страница 58: ...3 10 Copying ...
Страница 64: ...4 6 Printing from a Computer ...
Страница 68: ...5 4 Using the Scan Functions ...
Страница 86: ...6 18 Maintenance ...
Страница 115: ......