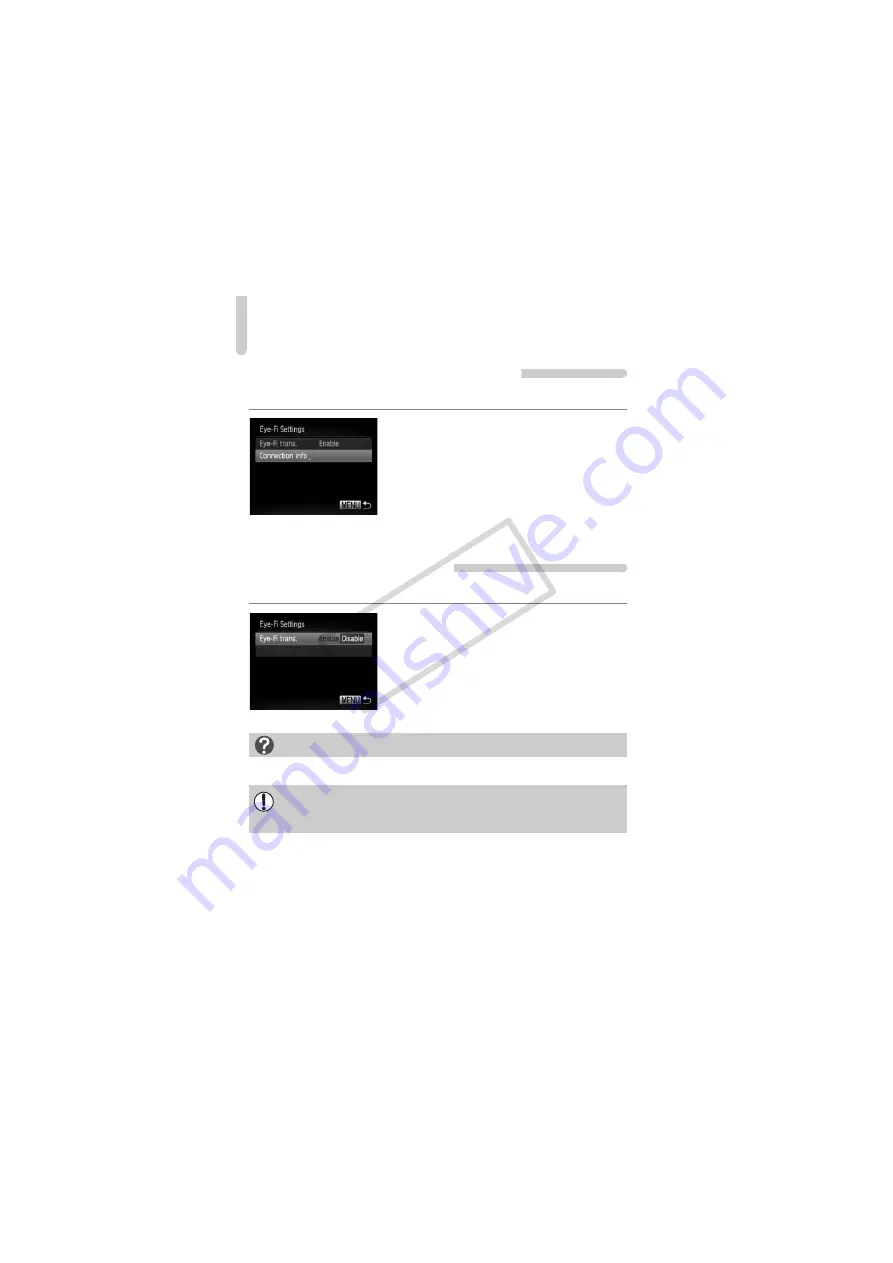
Using an Eye-Fi Card
172
Checking Connection Information
You can check the Eye-Fi card’s access point SSID, or connection status.
Choose [Connection info].
●
Press the
n
button, then choose
[Eye-Fi Settings] from the
3
tab, and
press the
m
button.
●
Press the
op
buttons or turn the
Ê
dial
to choose [Connection info], then press the
m
button.
X
The Connection info screen will appear.
Disabling Eye-Fi Transfer
You can set the card to disable Eye-Fi transfer.
Choose [Disable] in [Eye-Fi trans.].
●
Press the
n
button to choose [Eye-Fi
Settings] from the
3
tab, then press the
m
button.
●
Press the
op
buttons or turn the
Ê
dial
to choose [Eye-Fi trans.], then press the
qr
buttons to choose [Disable].
What if [Eye-Fi Settings] does not appear?
[Eye-Fi Settings] will only appear when an Eye-Fi card is inserted in the camera.
If the Eye-Fi card has a write-protect tab, you will not be able to check the
card's connection status, or set [Eye-Fi trans.] to [Disable] when the tab is
in the locked position.
COP
Y
Содержание 4343B001
Страница 194: ...194 MEMO COPY ...
Страница 195: ...195 MEMO COPY ...






























