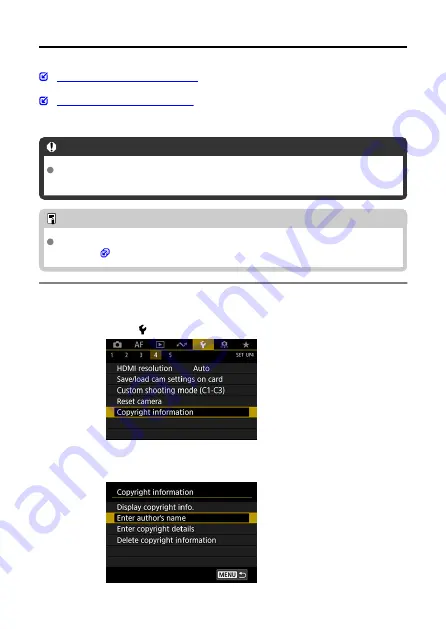
Copyright Information
Checking the Copyright Information
Deleting the Copyright Information
When you set the copyright information, it will be recorded to the image as Exif information.
Caution
If the entry for “Author” or “Copyright” is long, it may not be displayed entirely when
you select [
Display copyright info.
].
Note
You can also set or check copyright information with EOS Utility (EOS
software,
).
1.
Select [ : Copyright information].
2.
Select an item.
817
Содержание 3829C002
Страница 26: ... 1 2 3 4 5 6 7 8 9 10 11 12 13 14 20 21 15 16 17 18 19 26 ...
Страница 28: ... 1 2 3 4 5 6 7 8 9 10 11 12 13 14 15 16 17 18 19 20 21 22 28 ...
Страница 30: ... 1 2 3 4 5 6 7 8 9 10 11 12 13 14 15 16 22 23 17 18 19 20 21 30 ...
Страница 34: ... 1 2 3 4 5 6 7 8 9 10 11 12 13 14 34 ...
Страница 36: ...Top LCD panel 1 2 3 4 5 6 7 8 9 10 36 ...
Страница 38: ... 1 2 3 4 5 6 7 9 8 10 11 12 38 ...
Страница 41: ...Battery Pack LP E19 1 2 3 4 1 Battery lock lever 2 Contacts 3 Protective cover 4 Battery release handle 41 ...
Страница 45: ...3 3 Included interface cable 4 5 45 ...
Страница 65: ...Changing the Interface Language To change the interface language see Language 65 ...
Страница 78: ...Note The operations in 1 can be performed even when the power switch is set to 78 ...
Страница 80: ...Note The operations in 1 can be performed even when the power switch is set to 80 ...
Страница 87: ...Time Display Press the button when you are looking through the viewfinder to display the time 87 ...
Страница 100: ...Dragging Sample screen Menu screen Slide your finger while touching the screen 100 ...
Страница 122: ...Shooting 4 1 Multiple exposure 2 HDR PQ settings 3 Live View shoot 122 ...
Страница 174: ...4 Set Maximum Select the Maximum box then press Select the ISO speed then press 5 Select OK 174 ...
Страница 241: ...Shooting 4 1 Shutter mode 2 Multiple exposure 3 HDR PQ settings 4 Expo simulation 5 Metering timer 241 ...
Страница 263: ...ISO Speed in and Modes ISO speed is set automatically See ISO Speed in Movie Recording 263 ...
Страница 281: ...Total Movie Recording Time and File Size Per Minute See Total movie recording time and file size per minute 281 ...
Страница 333: ...1 Point AF Manual Selection Select one AF point for focusing 333 ...
Страница 416: ... Displaying the Highlight Alert AF Point Display Playback Grid HDMI HDR Output 416 ...
Страница 423: ...Magnified view Note You can also magnify display by double tapping with one finger 423 ...
Страница 428: ...428 ...
Страница 454: ...4 Erase the images JPEG HEIF RAW images or movies Select Erase RAW JPEG RAW HEIF images Select an item 454 ...
Страница 456: ...4 Erase the images Press the button then press OK 456 ...
Страница 458: ...4 Erase the images Select OK 458 ...
Страница 518: ...2 Select Network settings 3 Select Enable 4 Select Bluetooth settings 518 ...
Страница 526: ...Note To check the camera s Bluetooth address select Bluetooth address 526 ...
Страница 528: ...5 Select SET Unspecified 6 Select Create with wizard 7 Select Configure online Select OK 528 ...
Страница 529: ...8 Select Smartphone Select OK 9 Press the button Select OK 10 Select New settings Select OK 529 ...
Страница 530: ...11 Select Camera access point mode 12 Select Easy connection Select OK 13 Select OK 530 ...
Страница 536: ...4 Set Auto send to Enable If necessary specify Size to send 536 ...
Страница 540: ...4 Select Size to send On the displayed screen select an image size 5 Select Send 540 ...
Страница 548: ...4 Select Smartphone 5 Select Change 6 Select Viewable imgs 548 ...
Страница 553: ...3 Select Enable 4 Select Connection settings 5 Select SET Unspecified 553 ...
Страница 554: ...6 Select Create with wizard 7 Select Configure online Select OK 8 Select EOS Utility Select OK 554 ...
Страница 555: ...9 Select Wi Fi Select OK 10 Select New settings Select OK 11 Select Connect with WPS 555 ...
Страница 557: ...15 Select Auto setting Select OK 16 Select Disable Select OK 17 Press 557 ...
Страница 594: ...6 Select OK The next screen is displayed Go to Configuring Communication Function Settings 594 ...
Страница 596: ...2 Complete connection settings for the communication function FTP transfer EOS Utility Browser Remote 596 ...
Страница 614: ...6 Select Transfer 7 Select OK The selected images are transferred to the FTP server 614 ...
Страница 617: ...Select OK to transfer the selected images to the FTP server 617 ...
Страница 633: ...7 Select OK The selected images are transferred to the computer 633 ...
Страница 636: ...Select OK to transfer the selected images to the computer 636 ...
Страница 642: ...4 Set the captions on the camera Select Apply to camera to set your new captions on the camera 642 ...
Страница 674: ...3 Select SET In the saved settings select settings to use for the connection 4 Check or change the settings 674 ...
Страница 688: ...Confirm settings Select to check function settings 688 ...
Страница 702: ...GPS Settings 1 Select GPS settings 2 Configure GPS details 702 ...
Страница 710: ...3 Select OK 710 ...
Страница 745: ...3 Select Create folder 4 Select OK To rename the folder select Change folder name 745 ...
Страница 762: ...Display Color Tone 1 Select Disp color tone 2 Make the adjustment Turn the dial to select an item then press 762 ...
Страница 768: ...Language 1 Select Language 2 Set the desired language 768 ...
Страница 770: ...3 Select Show 1 1 2 4 or more 3 1 4 7 5 7 5 or more Caution There may be a margin of error of approx 1 770 ...
Страница 777: ...Quick Control Screen See Quick Control Screen in Viewfinder Shooting 777 ...
Страница 778: ...Custom Quick Control Screen See Custom Quick Control 778 ...
Страница 780: ...3 Review the instructions and select OK By default the layout includes the items shown here 780 ...
Страница 788: ...Grid 1 Select Shooting info disp 2 Select Grid display 3 Select an item 788 ...
Страница 790: ...Clearing Settings 1 Select Shooting info disp 2 Select Reset 3 Select OK 790 ...
Страница 795: ...Example 6 Multi function lock 795 ...
Страница 796: ...Changing the Help Text Size 1 Select Help text size 2 Select an item 796 ...
Страница 799: ...Note Touch activated shooting touch shutter is not supported 799 ...
Страница 805: ...Cleaning Automatically 1 Select Auto cleaning 2 Select an item Turn the dial to select an item then press 805 ...
Страница 823: ...Clearing the Camera Status Log To clear all log information displayed press the button in step 3 823 ...
Страница 831: ...9 Setting disabled do not work Viewfinder Shooting LV Shooting Movie Recording 1 Clear all Custom Func C Fn 831 ...
Страница 879: ...Tab Menus My Menu 1 Add My Menu tab 2 Delete all My Menu tabs 3 Delete all items 4 Menu display 879 ...
Страница 934: ...Image Playback Resize options by original JPEG image quality Original Image Quality Available Resize Settings 934 ...
Страница 938: ...Metering mode flash exposure compensation AF point selection ISO speed Exposure compensation 938 ...
Страница 939: ...White balance AEB setting 939 ...
















































