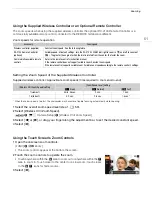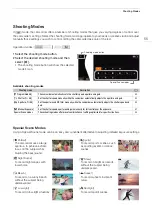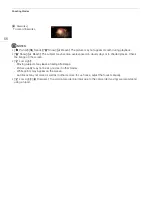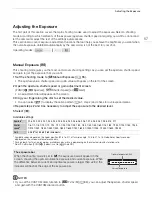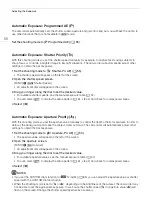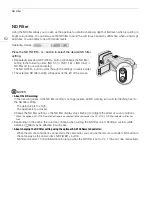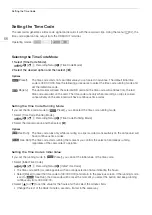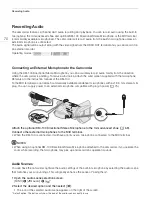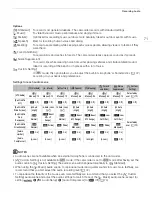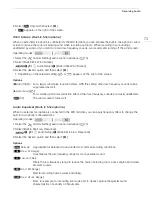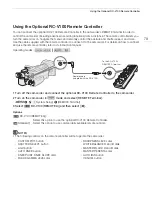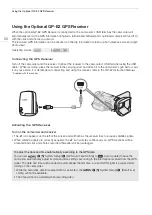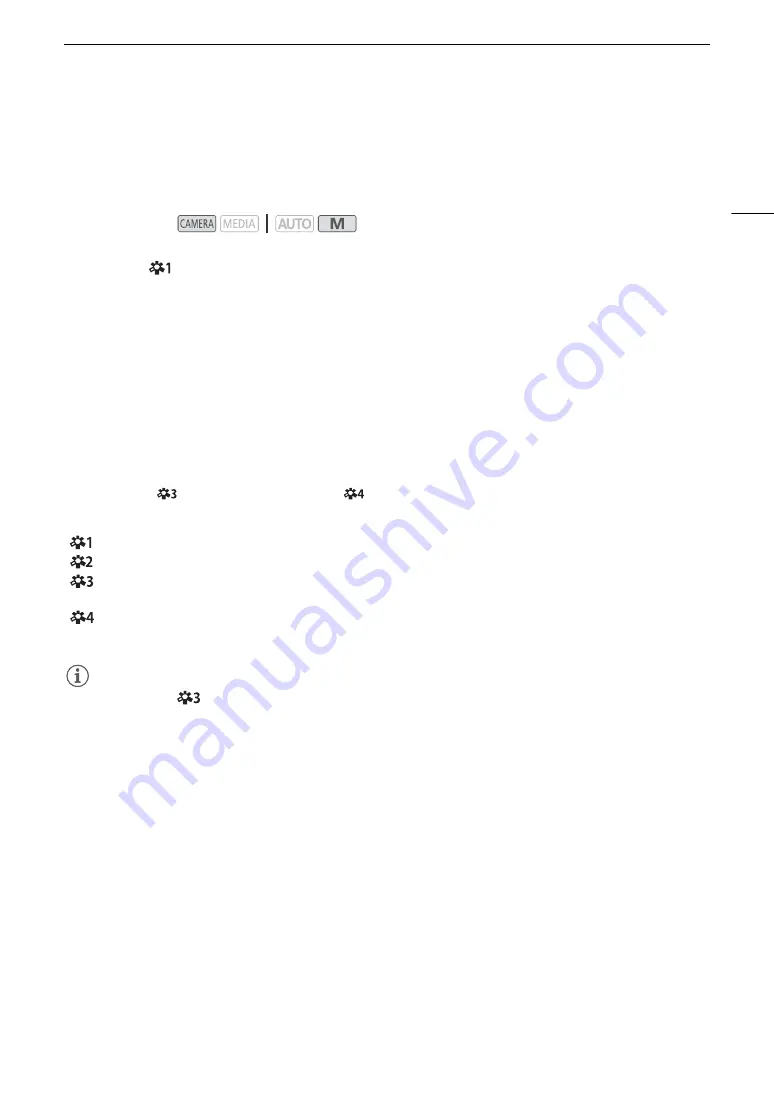
65
U
s
ing Loo
ks
Using Looks
The camcorder can shoot using looks — combinations of settings that affect the characteristics of the image
produced. The camcorder offers a number of preset looks, some of whose settings you can adjust to your
preference. This function can only be used when the shooting mode is set to
’
,
‚
,
“
or
n
.
1 Open the loo
ks
s
creen.
[FUNC]
>
[
* Looks]
* Default option. The button will show the icon of the look currently in use.
2
S
elect the de
s
ired option.
• To use the preset look as is, skip to step 4.
3 If nece
ss
ary, adju
s
t the detailed
s
etting
s
.
[
i
]
>
Select [–] or [+] to adjust the value
• You can also drag your finger along the adjustment bar.
• The sharpness, contrast and color depth can be adjusted as follows:
[Sharpness]: 0 (softer image) to 7 (sharper image)
[Contrast]*: –4 (low contrast) to +4 (high contrast)
[Color Depth]**: –4 (shallower colors) to +4 (richer colors)
4
S
elect [
X
].
* Not available for [
Wide DR]. ** Not available for [
Monochrome].
Options
NOTES
NOTES
• When using the [
Wide DR] look, the lowest available gain setting is 9.0 dB. As such, when shooting
outdoors in daylight or other bright surroundings, the subject may appear bright because the camcorder
cannot achieve the optimal exposure.
Operating modes:
[
Standard]: Standard look for general shooting situations.
[
Neutral]:
Produces an image with a more natural sense of perceived resolution.
[
Wide DR]: Applies a gamma curve with a wide dynamic range and colors appropriate for this gamma
curve.
[
Monochrome]:
Produces a black & white picture.
Содержание 3670C005
Страница 1: ...4K Camcorder PUB DIE 0536 000 Instruction Manual PAL ...
Страница 4: ...4 ...
Страница 16: ...Names of Parts 16 ...
Страница 82: ...Using the Optional GP E2 GPS Receiver 82 ...
Страница 94: ...Clip and Photo Operations 94 ...
Страница 100: ...Working with Clips on a Computer 100 ...