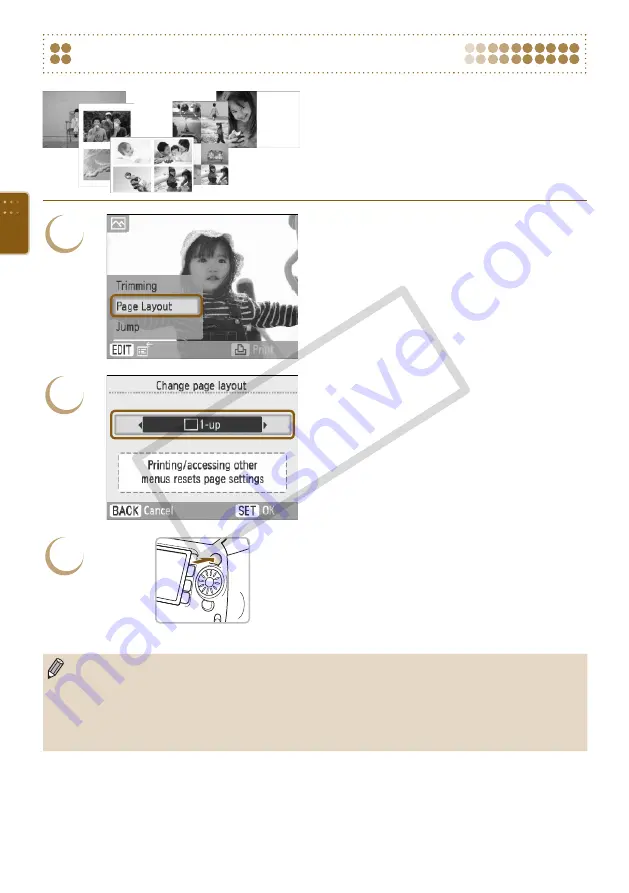
You can also make layout settings
from
the edit menu.
Layout settings will be applied to all printed
images, and do not need to be made for each
individual image.
Printing using Layouts
1
Display the [Change page layout] screen.
Press the
m
(EDIT)
button.
Press the
ud
buttons, or turn the
w
wheel
to choose [Page Layout], then press the
o
button.
The screen from Step 2 will display.
2
Choose a layout.
Press the
l
r
buttons or turn the
w
wheel to
select an item, then press the
o
button.
3
Print.
and a
, and press the
p
button to print.
After printing has finished, the selected layout
settings will clear.
For more instructions about creating a layout, refer to “Choosing a Layout and Printing (Page
Layout)”
Settings made in “Choosing a Layout and Printing (Page Layout)”
if SELPHY’s power is turned off or the memory card is removed from the slot. However, [Page
Layout] settings made in the edit menu will clear if the power is turned off or the memory card is
removed.
CO
PY
Содержание 3647B001 - SELPHY ES40 Photo Printer
Страница 20: ...20 COPY ...
Страница 54: ...54 COPY ...






























