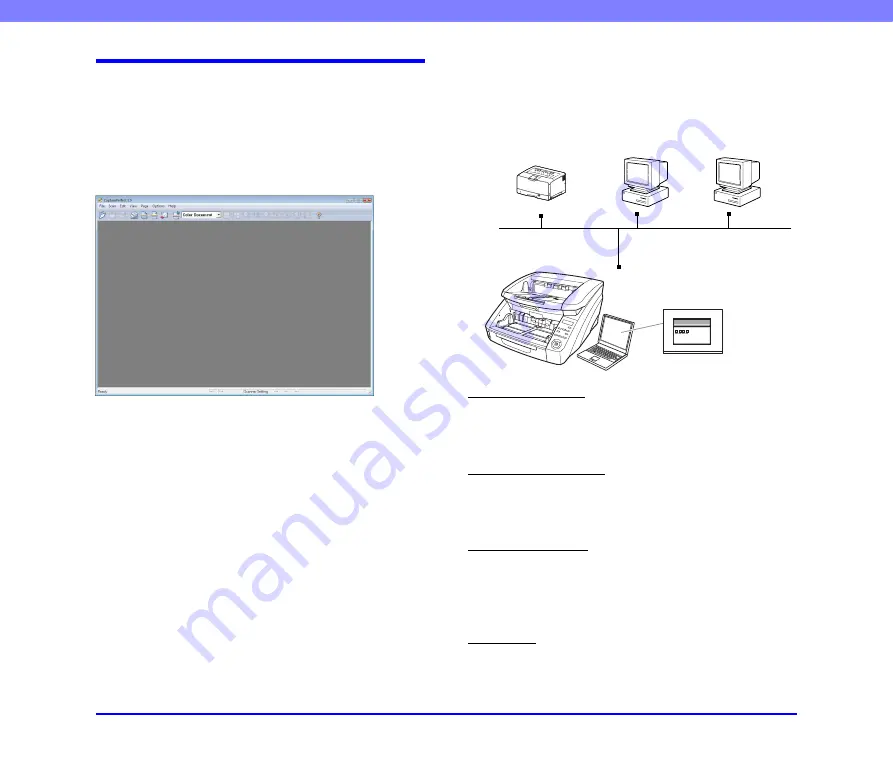
3-15
Chapter 3 Basic Operation
CapturePerfect 3.0
CapturePerfect 3.0 is an ISIS-compatible application
developed for Canon document scanners.
CapturePerfect 3.0 includes the following modes. Select the
desired scan mode from the Scan menu to perform scanning.
For more information on CapturePerfect 3.0, refer to the
CapturePerfect 3.0 Operation Guide
.
■
Scanning with CapturePerfect
The following three scanning methods are available from
the CapturePerfect Scan menu.
Scan Batch to File
Documents are scanned with the preset scanning
conditions, and the scanned image data is saved to a
specified folder.
Scan Batch to Printer
Documents are scanned with the preset scanning
conditions, and the scanned image data is printed on a
specified printer.
Scan Batch to Mail
Scanning is performed with the specified scanning
conditions, and a MAPI-compliant e-mail client is started
to generate a new e-mail message with the scanned images
as attachments.
Scan Page
Only one page of the document is scanned.
Scan Batch to Printer
Prints scanned images
on a specified printer
(Network)
Scan Batch to File
Saves scanned images as files in
a specified folder
Scan Batch to Mail
Starts your e-mail program and
attaches the scanned image to
a new e-mail message






























