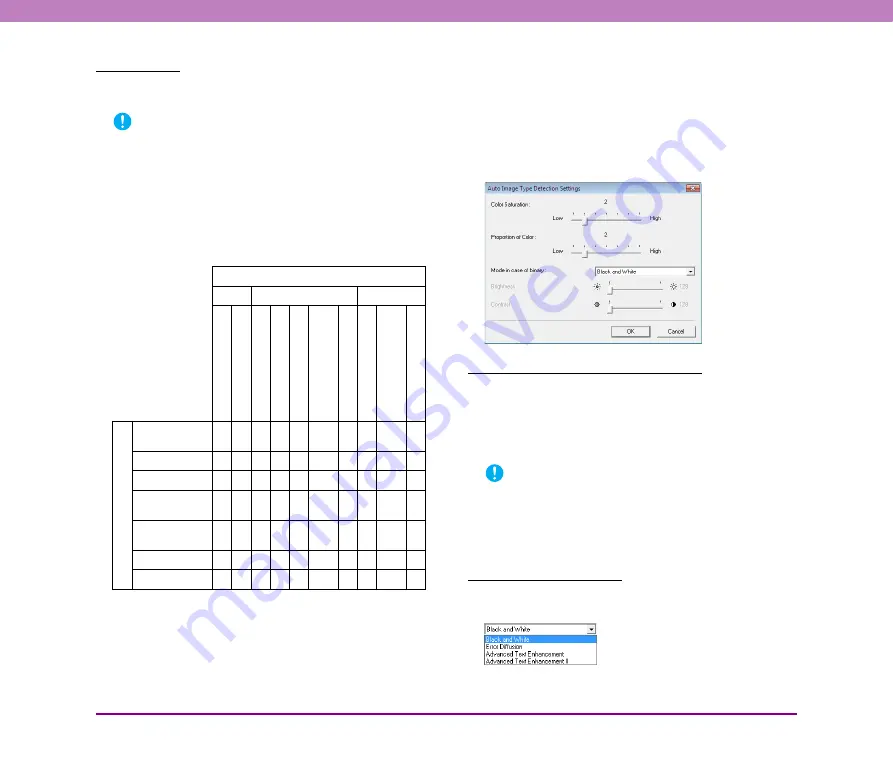
8-11
Chapter 8 ISIS/TWAIN Driver Settings
[Area] button
Open the [Scan Area] dialog box to specify the area to
scan.
(See “[Scan Area] Dialog Box” on p. 8-12.)
IMPORTANT
The [Area] button is not displayed if the application program
provides its own function to specify the scan area.
■
Mode-Dependent Function Limitations
The following tab sheet functions are partially disabled
according to the selected mode. For details on the
[Brightness] tab sheet settings,
.
✔
: available for setting,
–
: not available for setting, or auto
■
[Auto Image Type Detection Settings] Dialog
Box
This dialog box appears when you select [Auto Color
Detection], and enables you to make settings for detecting
whether scanned images are in color or black-and-white,
and select the mode to use when an image is detected as
black-and-white.
Color Saturation/Proportion of Color
These settings are for judging whether a document is in
color.
Depth of color in documents is detected by [Color
Saturation], and [Proportion of Color] is used to judge a
color document.
IMPORTANT
• Changing these settings is not normally necessary. Change
them only if you want a document of light colors to be judged
to be a black-and-white document.
• Select [24-bit Color] if color documents are judged to be black-
and-white documents with the default settings.
[Mode in case of binary]
Select the scanning mode when a page is judged to be
black-and-white.
Settings Tab Sheet
Basic
Image processing
Others
Des
k
ew
M
o
ir
e R
educti
on
E
dge emph
as
is
E
ras
e Dot
Bo
rd
er Re
mo
v
al
Pre
v
ent
Bl
eed
Through
/
R
emo
v
e B
ack
ground
C
o
lo
r drop-ou
t
JP
E
G
T
ran
sf
er
Bat
ch Separ
ati
on
(ISIS
d
riv
er)
Pres
ca
n
Scanni
ng Modes
Auto Color
Detection
✔ ✔ ✔ ✔ ✔
✔
–
✔
–
–
Black and White
✔ ✔ ✔ ✔ ✔
✔
✔
–
✔
✔
Error Diffusion
✔ ✔ ✔
–
✔
✔
✔
–
✔
✔
Advanced Text
Enhancement
✔ ✔ ✔ ✔ ✔
–
✔
–
✔
✔
Advanced Text
Enhancement II
✔ ✔
–
✔ ✔
–
✔
–
✔
✔
256-level Gray
✔ ✔ ✔
–
✔
✔
✔ ✔
✔
✔
24-bit Color
✔ ✔ ✔
–
✔
✔
–
✔
✔
✔















































