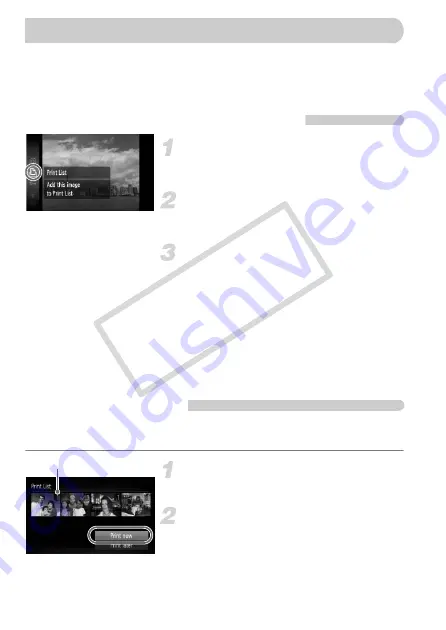
120
You can add images to the print list (DPOF) directly after shooting or while in
playback by using the FUNC. menu. You can print from a print list simply by
connecting your camera and printer. These selection methods comply with
the DPOF (Digital Print Order Format) standards.
Easily Add Images to the Print List
Select an image.
●
Press the
qr
buttons or turn the
Â
dial,
select the image.
Select
c
(videos will be excluded).
●
Press the
m
button to select
c
, then
press the
m
button again.
Print list.
●
Press the
op
buttons and select the
number of prints, press the
qr
buttons or
turn the
Â
dial, select [Add] and press
the
m
button.
●
To remove an image from the print list,
select the added image and press the
m
button, select
c
and press
m
. Press the
qr
buttons or turn the
Â
dial to select
[Remove], then press
m
.
Print Added Images
The following examples use the Canon SELPHY series printers. Please also
refer to the
.
Connect the camera to the printer
(p. 30).
Print.
●
Press the
op
buttons, select [Print now]
and press the
m
button.
Printing will start.
●
If you stop the printer during printing and
start again, it will start from the next print.
Printing from the Print List (DPOF)
Number of copies to print
CO
PY
Содержание 3576B001
Страница 12: ...12 COPY ...
Страница 54: ...54 COPY ...
Страница 147: ...Menus 147 4 E H U t w S y O P Z R T Y x v X z 3 3 1 2 Selectable Not selectable COPY ...
Страница 157: ...157 MEMO COPY ...
Страница 158: ...158 MEMO COPY ...
Страница 159: ...159 MEMO COPY ...
Страница 160: ...160 MEMO COPY ...
Страница 161: ...161 MEMO COPY ...
Страница 162: ...162 MEMO COPY ...






























