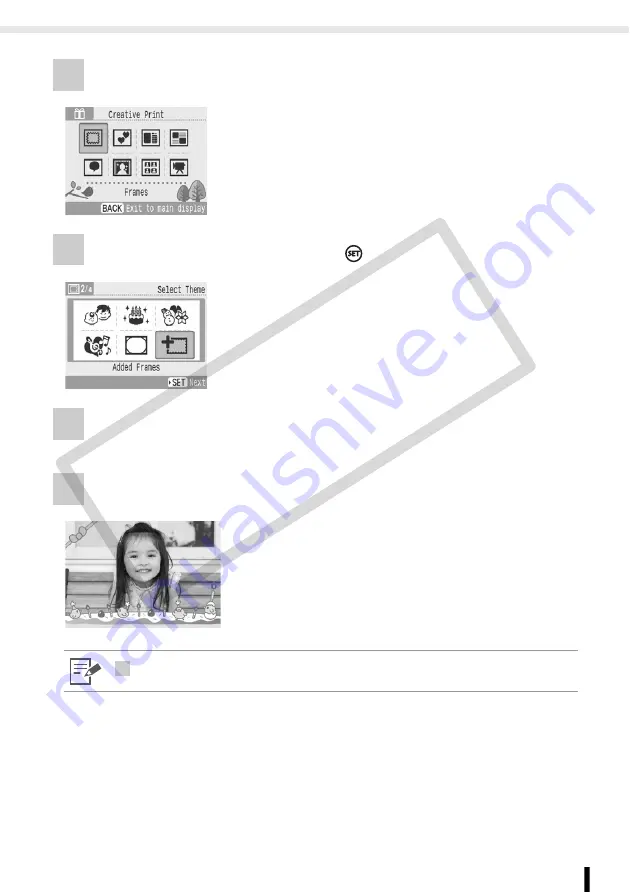
Introduction to the Supplied Programs
97
Printing from a Computer
5
Select [Frames] (p. 42) in Creative Print.
6
Select [Added Frames] and press
.
7
Make the settings following step 4 on page 42 and the following
steps, then print.
8
Printing completes.
• See [Clip Art] (p. 43) in Creative Print if you wish to print
with clip art stamps.
• Added (updated) frames are displayed.
6
• Added (updated) clip art stamps are displayed after default clip art stamps.
CO
PY
Содержание 2675B001 - SELPHY ES3 Photo Printer
Страница 1: ...Printer User Guide CDP E063 010 CANON INC 2008 ENGLISH COPY ...
Страница 7: ...7 Getting Started Getting Started COPY ...
Страница 69: ...69 Reprinting Reprinting Reprint images from the printing history COPY ...
Страница 98: ...98 Appendix Appendix COPY ...
Страница 124: ...COPY ...






























