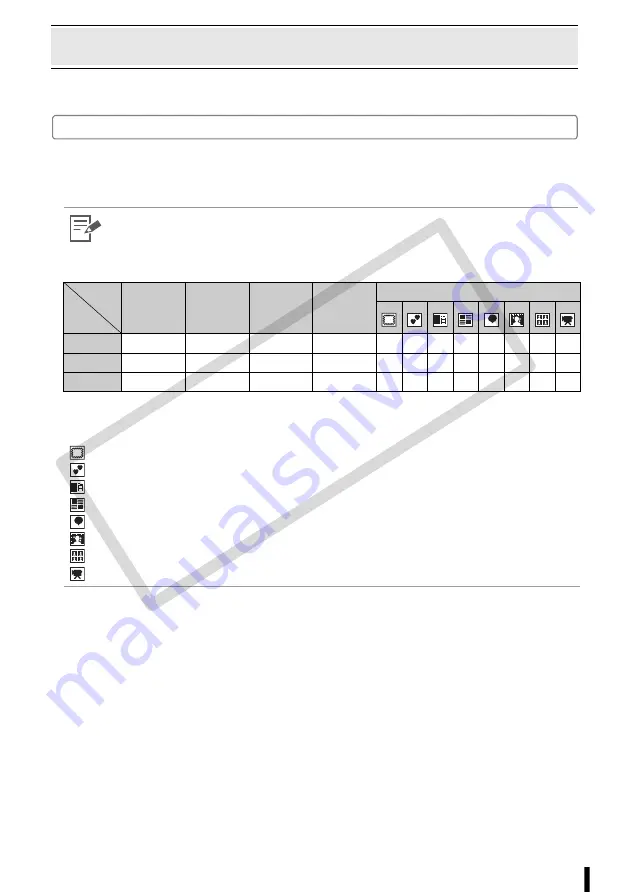
21
Getting Started
Preparing/Replacing/Storing the Easy Photo Pack
Replace the Easy Photo Pack with the size of the paper you wish to print.
Preparing the Easy Photo Pack
An ink and paper integrated cartridge is used in this printer (p. 9). Prepare a cartridge (Easy Photo
Pack) with the size of paper you wish to print.
• When opening a cartridge, check the contents. If something seems to be damaged, contact the
dealer for assistance.
• Some cartridges are not supported depending on the printing type. Check the table below.
Basic Print
Print All
Images
DPOF Print
Auto Play
Creative Print
Color
{
{
{
{
{
{
{
{
{
{
{
{
BW
{
{
{
{
–
–
–
–
–
{
*
{
{
Gold/Silver
–
–
–
–
{
{
–
–
–
–
–
–
{
: Available
– : Not available
* Cannot be used with Sepia, B/W, Positive Film, Lighter Skin, Darker Skin.
: Frames
: Clip Art
: Calendar
: Multi Layout
: Speech Bubble
: Image Effects
: ID Photo
: Movie Print
Print Type
Ink Type
CO
PY
Содержание 2675B001 - SELPHY ES3 Photo Printer
Страница 1: ...Printer User Guide CDP E063 010 CANON INC 2008 ENGLISH COPY ...
Страница 7: ...7 Getting Started Getting Started COPY ...
Страница 69: ...69 Reprinting Reprinting Reprint images from the printing history COPY ...
Страница 98: ...98 Appendix Appendix COPY ...
Страница 124: ...COPY ...






























