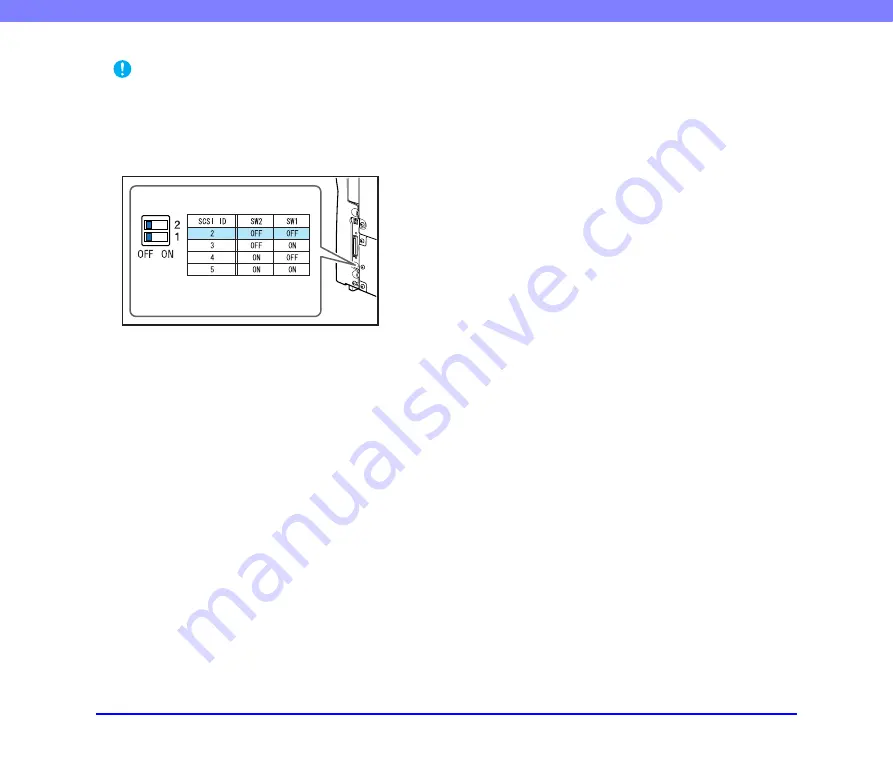
2-8
Chapter 2 Setup
IMPORTANT
Observe the following when connecting the scanner with other
devices in a “daisy chain”.
• The SCSI ID of the scanner is set to “SCSI ID = 2” by default.
When using a daisy-chain configuration with other SCSI
devices, set the DIP switches so that SCSI ID numbers are not
duplicated in the system.
• The DR-X10C scanner incorporates a SCSI terminator which
is permanently set to ON. When using a daisy-chain
configuration with other SCSI devices, make sure that the DR-
X10C scanner is connected as the last device in the chain. Set
the terminators of all other devices to OFF.
DIP Switches
Default Position (SCSI ID=2)






























