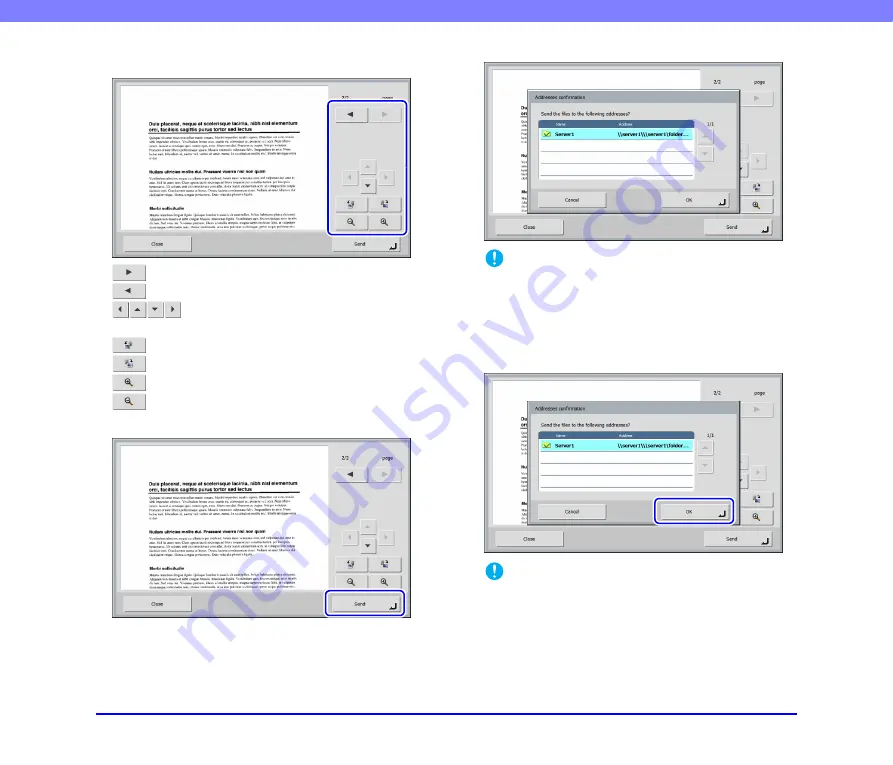
6-18
Chapter 6 Operating Procedures
8.
Check the scanned images.
: Display the image of the next page.
: Display the image of the previous page.
: Move the viewing area around an image
when an enlarged view of the image is shown.
: Rotate the image 90 degrees counterclockwise.
: Rotate the image 90 degrees clockwise.
: Enlarge the image.
: Reduce the image.
9.
Press [Send].
The address confirmation message appears.
IMPORTANT
If [Confirm addresses before sending] is set to [OFF] in Delivery
Options of the Scan/Delivery Options screen, the image is sent
without displaying the address confirmation screen and the
operation ends.
10.
Confirm the address and press [OK] to send the
scanned image.
IMPORTANT
If a send error message appears, check the address settings
and send destination and try again.
11.
Returns to the screen set for [Screen after sending]
in Delivery Options of the Scan/Delivery Options
screen.






























