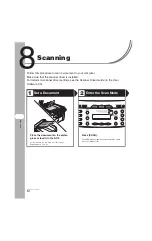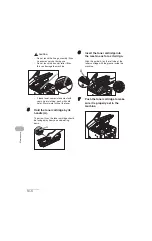6-4
Co
pying
Density
You can adjust the density to the most appropriate level for the document either
automatically or manually.
●
Adjusting Automatically
1
Press [COPY].
2
Press [Density] repeatedly until <AUTO> appears, then press [OK].
NOTE
The image quality is automatically set to <TEXT>.
2
[OK]
1
Содержание 1483B001
Страница 34: ...1 18 Before Using the Machine ...
Страница 42: ...2 8 Document Handling ...
Страница 52: ...3 10 Print Media ...
Страница 86: ...4 34 Sending Faxes MF4140 MF4150 Only ...
Страница 96: ...6 8 Copying ...
Страница 154: ...12 16 Machine Settings ...
Страница 164: ...13 10 ...