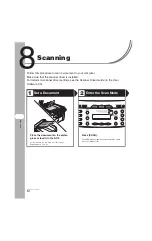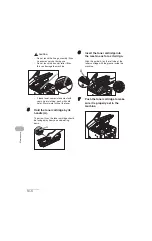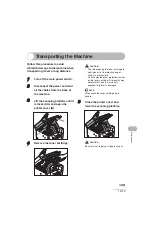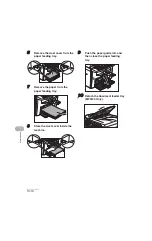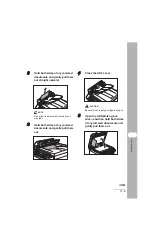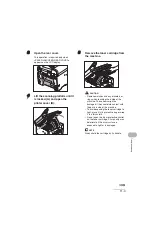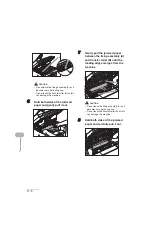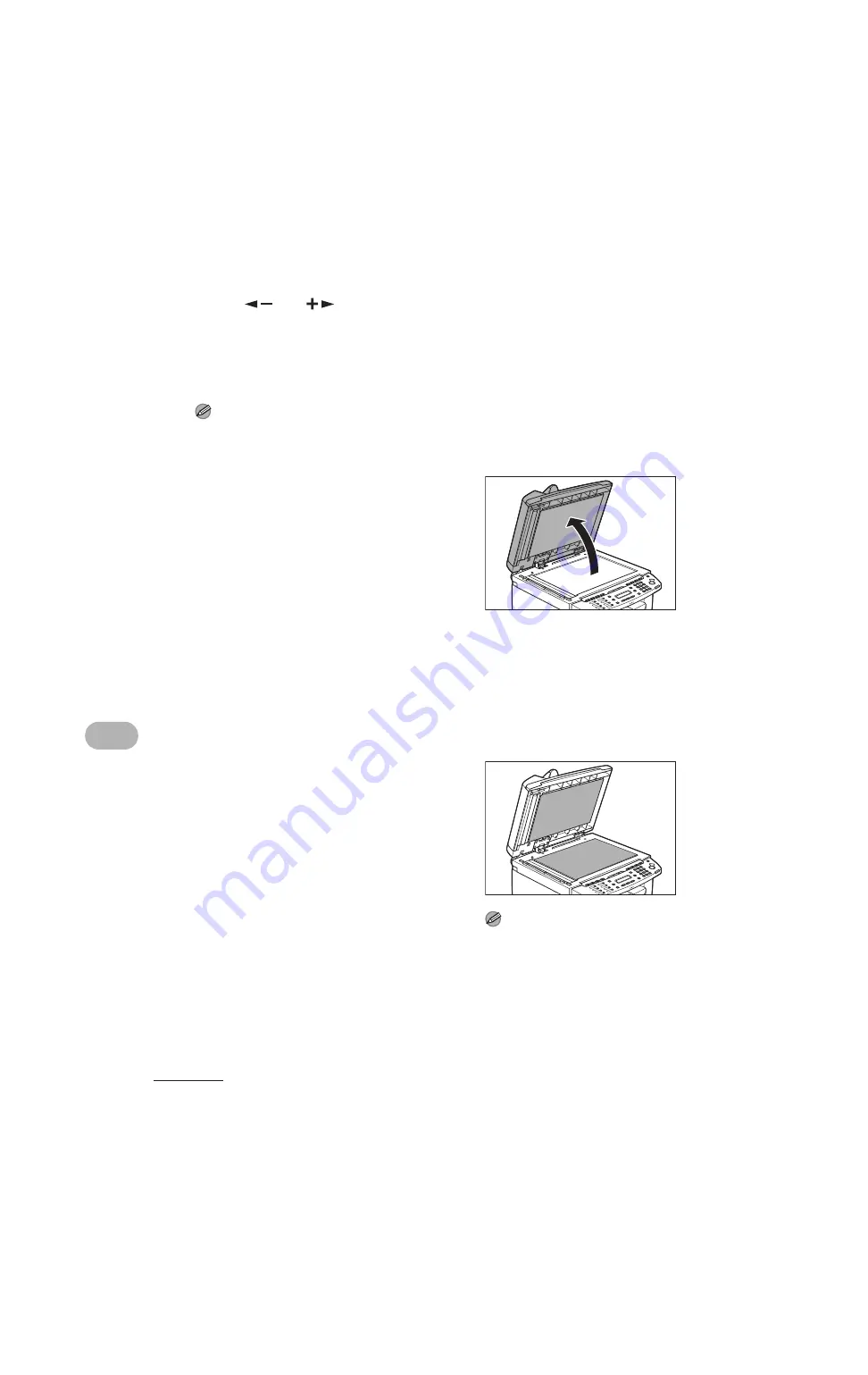
10-5
Maintenan
ce
4
Press [
] or [
] to select
<FIX. UNIT CLEANING>, then
press [OK].
Cleaning starts. When finished, the display
returns to the standby mode.
NOTE
– Use standard paper as the cleaning
paper.
– Throw away the cleaning paper after use.
Scanning area
Keep the scanning area clean to avoid
dirty copies or faxes to be sent.
●
Platen glass
1
Open the ADF/platen glass
cover.
2
Clean the platen glass and the
underside of the ADF/platen
glass cover with a cloth
dampened with water. Then,
wipe the area with a soft, dry
cloth.
NOTE
Do not dampen the cloth too much, as this
may tear the document or damage the
machine.
Содержание 1483B001
Страница 34: ...1 18 Before Using the Machine ...
Страница 42: ...2 8 Document Handling ...
Страница 52: ...3 10 Print Media ...
Страница 86: ...4 34 Sending Faxes MF4140 MF4150 Only ...
Страница 96: ...6 8 Copying ...
Страница 154: ...12 16 Machine Settings ...
Страница 164: ...13 10 ...