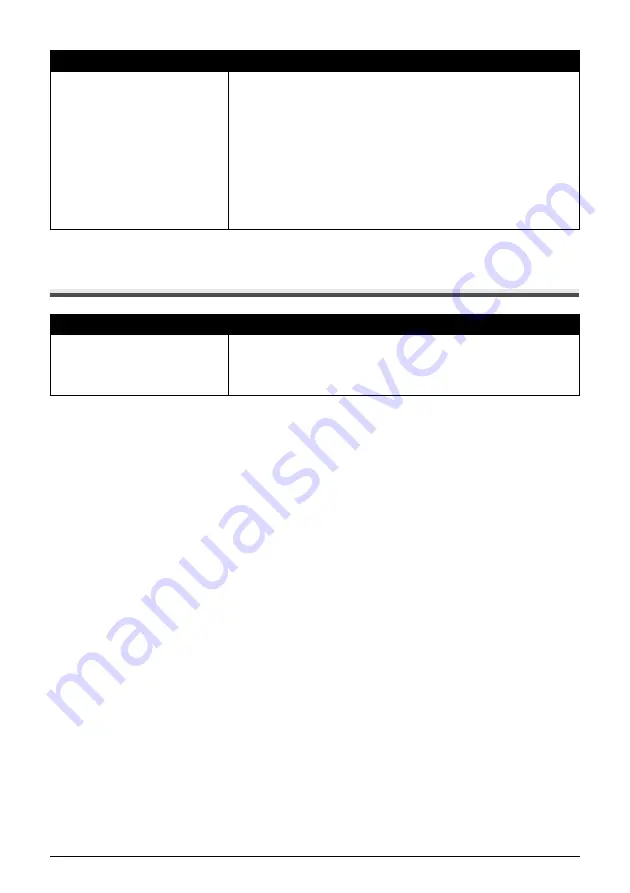
96
Chapter 10
Troubleshooting
Cannot Print Properly From A Photo Index Sheet
(MP170)
Landscape Credit Card-sized Paper
Jams inside the Machine.
You cannot load Credit Card-sized paper in the landscape orientation.
If <PAPER JAMMED> or <E,3> is displayed on the LCD/LED, remove the
paper following the procedure below.
1. Load Credit Card-sized paper in the Auto Sheet Feeder one sheet at a
time.
Do not load it in the landscape orientation.
2. Press [ON/OFF] on the machine to turn OFF the power.
3. Press [ON/OFF] again on the machine to turn ON the power.
The paper is fed and the jammed paper is ejected accordingly.
If you cannot remove the jammed paper or the error still persists, contact
a Canon service representative.
Cause
Action
<SCAN ERROR> is displayed.
Make sure all required boxes on the Photo Index Sheet are filled in, and
that the sheet is set in the correct position and orientation on the Platen
Glass.
See “Printing By Using The Photo Index Sheet” on page 39.
Cause
Action
















































