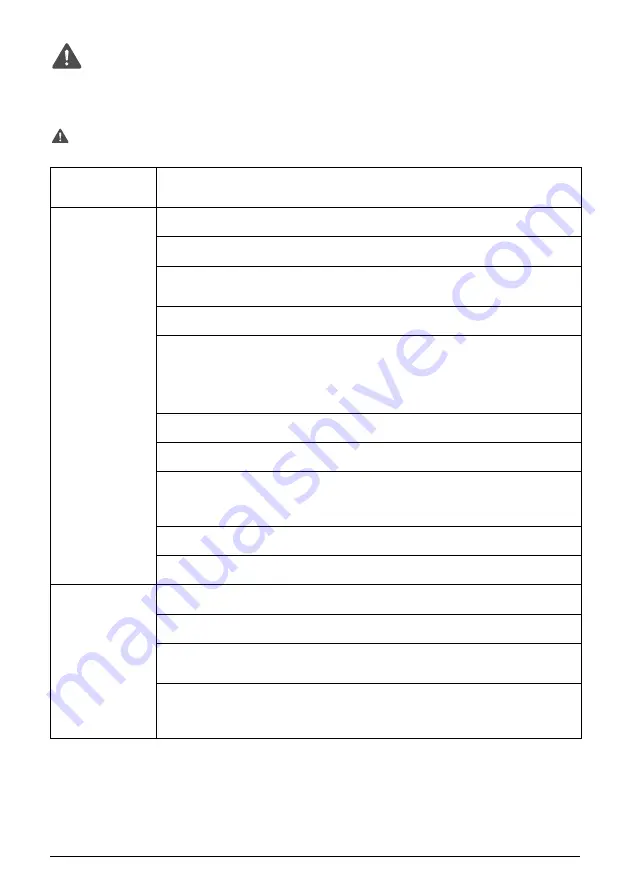
3
Safety Precautions
Please read the safety warnings and cautions provided in this guide to ensure that you use your
machine safely. Do not attempt to use the machine in any way not described in this guide.
Warning
You may cause an electric shock/fire or damage the machine if you ignore any of
these safety precautions.
Location
Do not place the machine close to flammable solvents such as alcohol or thinners. If
flammable substances come into contact with electrical parts inside the machine, it may
result in fire or electrical shock.
Power supply
Never attempt to plug or unplug the machine from the power supply when your hands are
wet. This may result in electrical shock.
Always push the plug all the way into the power outlet. If the prongs of the power plug
come into contact with metal objects, it may result in fire or electrical shock.
Never damage, modify, stretch or excessively bend or twist the power cord. Do not place
heavy objects on the power cord. These actions may cause electrical damage and result in
fire or electrical shock.
Never plug the machine into a power socket that is shared with other equipment (extension
lead/cord, 2- or 3-way adapter, etc.). This may result in fire or electrical shock.
Plug the machine into a standard 110-127 V AC, 50/60 Hz or 200-240 V AC, 50/60 Hz,
(depending on your local electrical requirements), two-prong* grounded outlet. Operate the
machine only from the type of power source indicated on the machine's label or a fire,
electrical shock, or malfunction may occur. If you are unsure of the type of power available,
consult your local power company.
* The shape of the plug and outlet may vary depending on the country of purchase.
Do not allow the power cord to be near objects that emit heat. The outer cover of the power
cord may melt resulting in fire or electrical shock.
Never use the machine if the power cord is bundled or knotted. Knots in the cord may
result in fire or electrical shock.
If you detect smoke, unusual smells or strange noises around the machine, immediately
unplug the machine at the power supply and contact your local authorized Canon dealer or
the Canon help line.
Using the machine in such conditions may result in fire or electrical shock.
Periodically, unplug the machine and use a dry cloth to wipe off any dust or dirt collected
on the plug and the power outlet.
If the machine is placed at a location exposed to a lot of dust, smoke, or high humidity, the
dust collected on the plug absorbs moisture and may cause insulation failure and fire.
Maintenance
Do not service the machine yourself except as specifically described in this guide. If further
servicing is required, contact your local authorized Canon dealer or the Canon help line.
When storing the machine, choose a location where the machine is not exposed to dust.
Dust accumulation may prevent the machine from operating properly.
Use a damp cloth to clean the machine. Never use flammable solvents such as alcohol,
benzene or thinners. If flammable solvents come in contact with electrical components
inside the machine, it could cause a fire or electrical shock.
Always turn OFF the power and unplug the machine from the power outlet before cleaning
the machine.
If you leave ON or accidentally switch the machine ON while cleaning it, it may result in
injury or damage the machine.






































