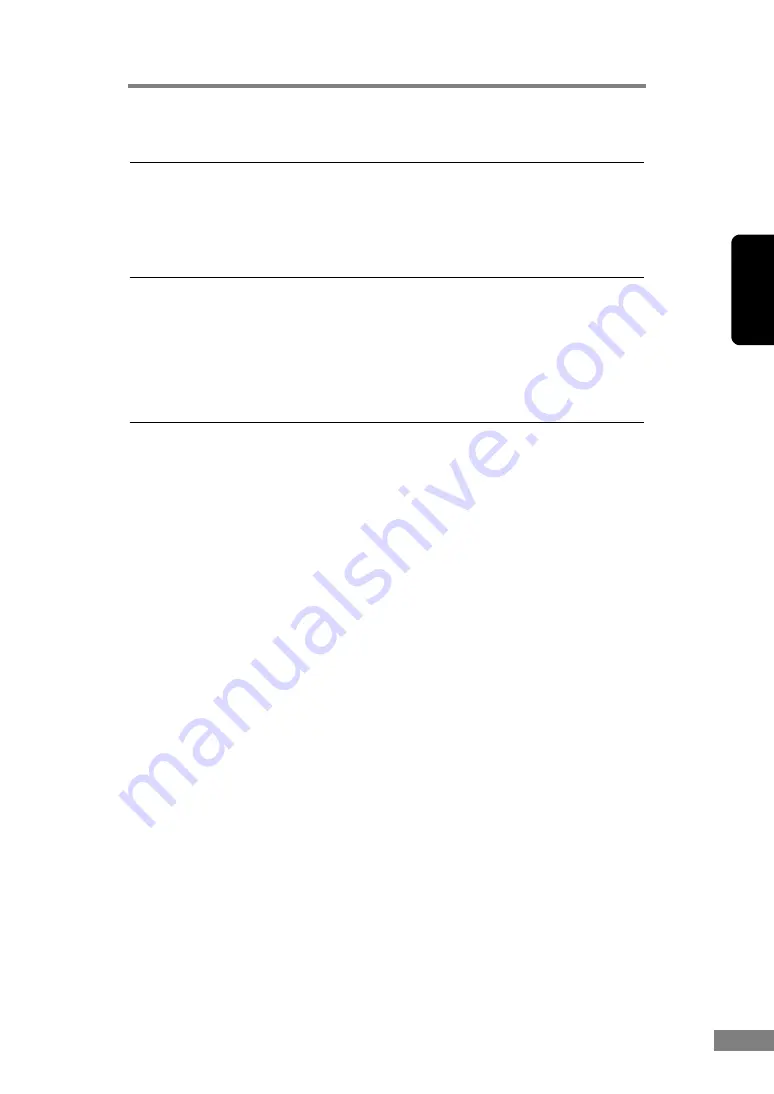
Using the Scanner
55
Chapter 2
7. Scanning Hints
This section describes helpful hints for setting up and using your scanner.
Refer to these hints when you set up the ISIS/TWAIN driver. For more details
on items not described in this section, see “Software Settings,” on p. 61.
Scanning Double-sided Documents
• I want to scan a double-sided document.
Set Scanning Side to [Duplex].
See “ISIS Driver Settings
,” on p. 62, and “TWAIN Driver Settings
Scanning Non-standard Size Documents
• I want to scan non-standard size documents
When a non-standard size document is scanned with a standard size
specified, a black margin around the scanned image. If you want to scan
nonstandard size documents, set “Page Size” to [Auto-detection]. The size of
the document is automatically detected.
See “ISIS Driver Settings
,” on p. 62, and “TWAIN Driver Settings
• I want to scan documents on extra-long paper.
Set the scanner to Long Document mode and set the “Page Size” to [Auto-
detection]. Documents on paper up to 1,000 mm long can be scanned.
See “Long Document Mode,” on p. 50.
See “ISIS Driver Settings
,” on p. 62, and “TWAIN Driver Settings
• I want to register non-standard size documents
A non-standard document size can be registered as a Custom Paper Size.
See “ISIS Driver Settings
,” on p. 62, and “TWAIN Driver Settings
• I want to scan only part of a document
The scan area can be specified before scanning. Note, however, that the scan
area cannot be specified when “Page Size” is set to [Auto-detection].
See “ISIS Driver Settings
Содержание 0080B002
Страница 46: ...42 Using the Scanner 3 Double click Scanners and Cameras 4 Select CANON DR 2580C USB and then click Properties ...
Страница 47: ...Using the Scanner 43 Chapter 2 Canon DR 2580C USB Properties is displayed 5 Click the Events tab ...
Страница 56: ...52 Using the Scanner 3 Double click Scanners and Cameras 4 Select CANON DR 2580C USB and then click Properties ...
Страница 57: ...Using the Scanner 53 Chapter 2 CANON DR 2580C USB Properties is displayed 2 Click the Maintenance tab ...
Страница 72: ...68 Using the Scanner ...
Страница 80: ...76 Appendices 3 Double click Scanners and Cameras 4 Select CANON DR 2580C USB and then click Properties ...
Страница 81: ...Appendices 77 Chapter 3 Canon DR 2580C USB Properties is displayed 2 Click the Maintenance tab ...
Страница 103: ...Appendices 99 Chapter 3 3 After uninstallation is complete click the Finish button to exit the uninstaller ...
















































