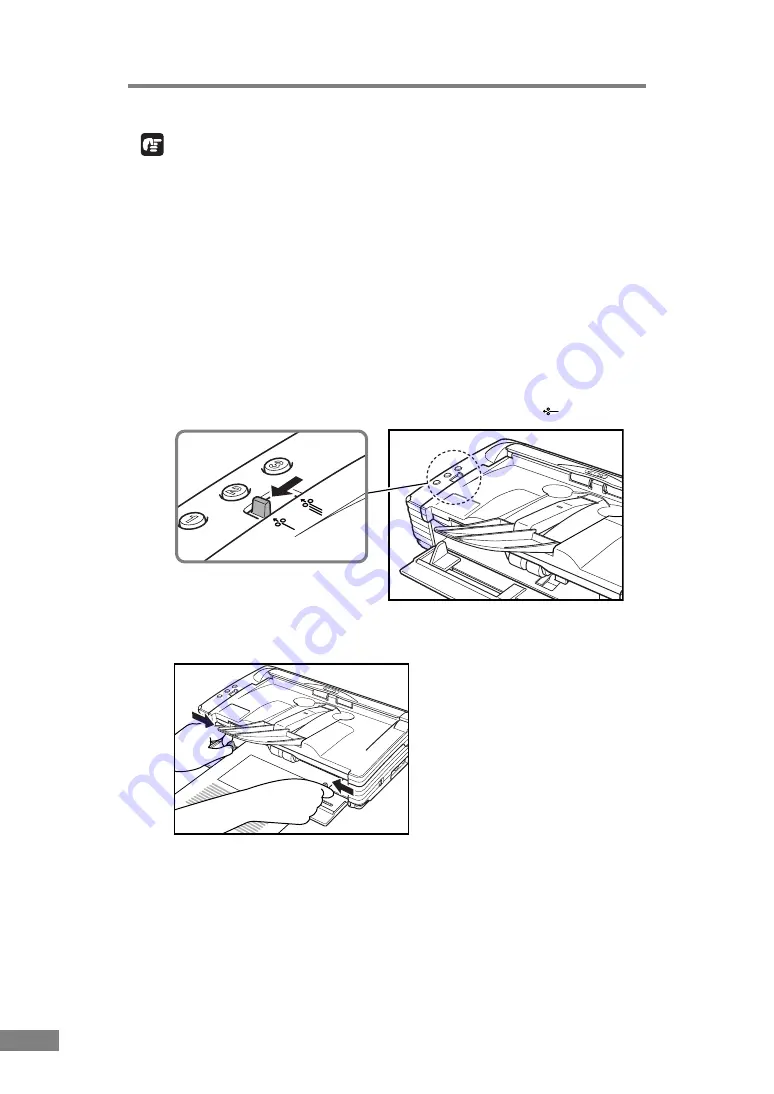
28
Using the Scanner
IMPORTANT
• If the paper feed operation stops due to a system error or a paper jam while
the scanner is scanning, resolve the problem, make sure that the scanned
image of the last page that was fed has been stored, and then resume the
scanning operation.
• Note that documents that are printed on thin paper may fall out of the
document eject tray.
• After you finish scanning, close the document feed tray and the document
eject tray extension to prevent damage to the scanner while it is not being
used.
How to Feed with the Bypass Mode
1.
Move the feed selection lever to the nonseparated document (
) side.
2.
Place the document into the document feed tray one sheet at a time, so that it
touches the stoppers, and adjust the position of the document guides.
3.
Start scanning from the application.
Feed Selection Lever
Содержание 0080B002
Страница 46: ...42 Using the Scanner 3 Double click Scanners and Cameras 4 Select CANON DR 2580C USB and then click Properties ...
Страница 47: ...Using the Scanner 43 Chapter 2 Canon DR 2580C USB Properties is displayed 5 Click the Events tab ...
Страница 56: ...52 Using the Scanner 3 Double click Scanners and Cameras 4 Select CANON DR 2580C USB and then click Properties ...
Страница 57: ...Using the Scanner 53 Chapter 2 CANON DR 2580C USB Properties is displayed 2 Click the Maintenance tab ...
Страница 72: ...68 Using the Scanner ...
Страница 80: ...76 Appendices 3 Double click Scanners and Cameras 4 Select CANON DR 2580C USB and then click Properties ...
Страница 81: ...Appendices 77 Chapter 3 Canon DR 2580C USB Properties is displayed 2 Click the Maintenance tab ...
Страница 103: ...Appendices 99 Chapter 3 3 After uninstallation is complete click the Finish button to exit the uninstaller ...






























