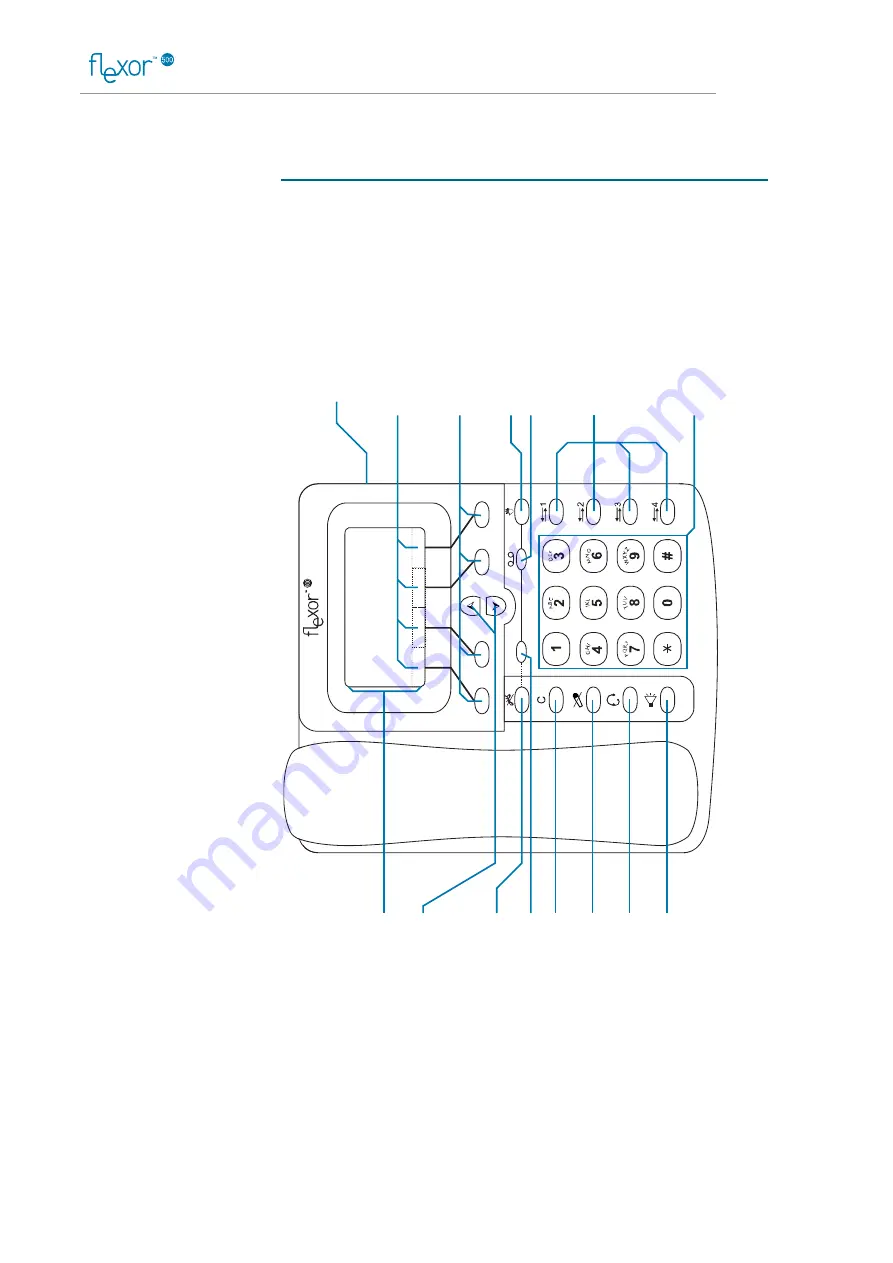
IP Telephone User Guide
10
Buttons and LED indicators
The Flexor 500 contains a number of buttons and lights called Light
Emitting Diodes (LEDs) that indicate the status of the unit.
So
ft
ke
ys
,f
un
ct
io
n
ch
an
g
es
d
ep
en
d
in
g
on
cu
rr
en
tm
en
u
Sh
ow
cu
rr
en
ts
o
ft
ke
y
fu
n
ct
io
n
LC
D
Sc
re
en
H
ea
d
se
t
So
ck
et
M
en
u
se
le
ct
io
n
(u
p
/d
ow
n)
Re
ce
iv
ed
/M
ad
e
C
al
ls
(id
le
sc
re
en
)
Vo
lu
m
e
(D
ur
in
g
ca
ll)
To
g
g
le
D
o
N
ot
D
is
tu
rb
Li
tw
he
n
D
o
N
ot
D
is
tu
rb
ac
ti
ve
C
an
ce
l
/B
ac
ks
p
a
ce
/
D
el
et
e
To
g
g
le
m
u
te
,l
it
w
he
n
a
ct
iv
e
To
g
g
le
he
ad
se
t,
lit
w
he
n
a
ct
iv
e
To
g
g
le
ha
nd
sf
re
e,
lit
w
he
n
a
ct
iv
e
H
ol
d
cu
rr
en
tc
al
l
Li
tw
he
n
vo
ic
em
ai
lw
ai
ti
ng
C
al
lS
ta
tu
s
G
re
en
-
A
va
ila
b
le
Re
d
-A
ct
iv
e
Re
d
Fl
as
h
-
C
al
lh
el
d
G
re
en
Fl
as
h
-
In
co
m
in
g
C
al
l
Re
d
/G
re
en
Fl
as
h
-
Pr
ob
le
m
Ke
yp
ad
fo
ra
lp
ha
nu
m
e
ri
c
in
p
u
t.
Figure 3-1 - Flexor 500 LEDs and Buttons











































