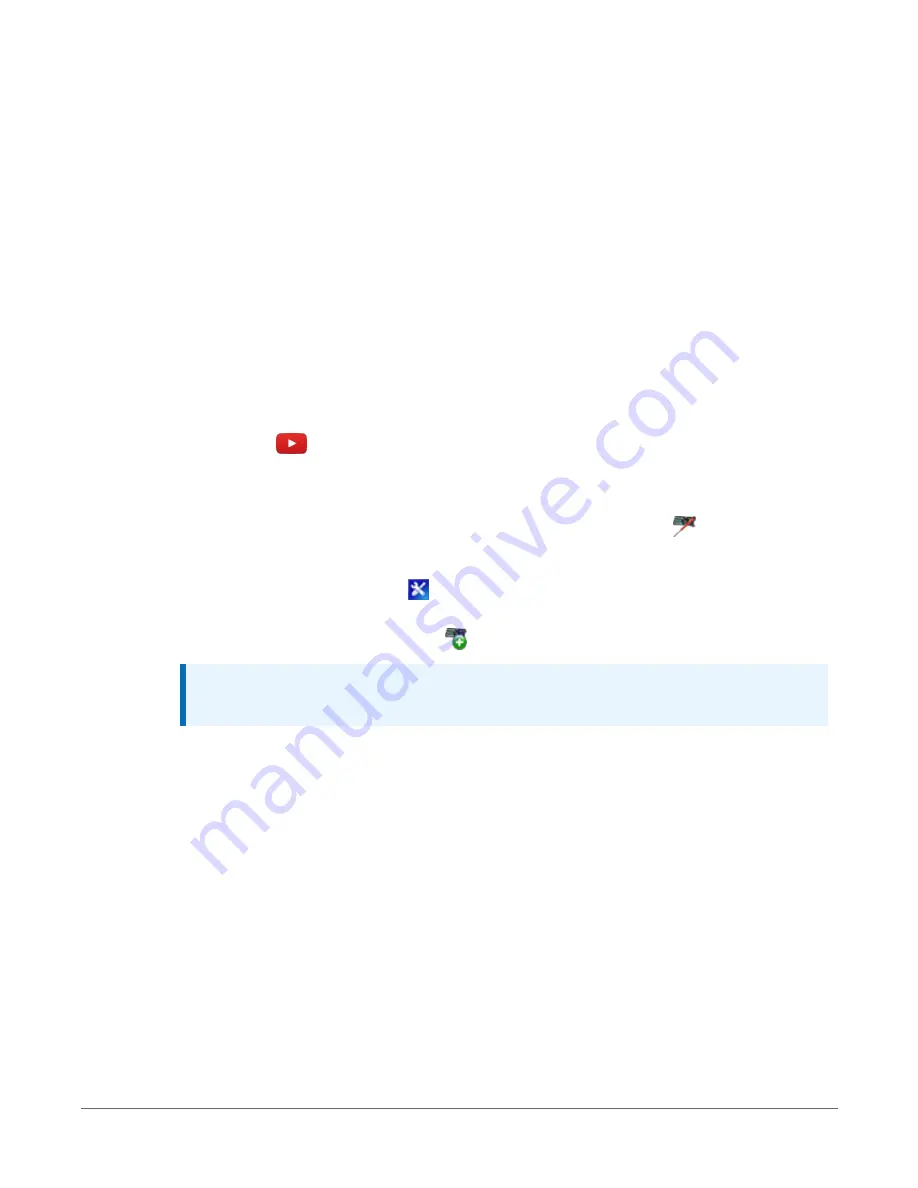
3.1.3.2 Ethernet LEDs
When the data logger is powered, and Ethernet Power setting is not disabled, the 10/100 Ethernet
LEDs will show the Ethernet activity:
l
Solid Yellow: Valid Ethernet link.
l
No Yellow: Invalid Ethernet link.
l
Flashing Yellow: Ethernet activity.
l
Solid Green: 100 Mbps link.
l
No Green: 10 Mbps link.
3.1.3.3 Setting up Ethernet communications between the data logger
and computer
Once you have configured the Ethernet settings or obtained the IP information for your data
logger, you can set up communications between your computer and the data logger over
Ethernet. Watch a video
https://www.campbellsci.com/videos/ezsetup-ethernet-connection
or use the following instructions.
This procedure only needs to be followed once per data logger. However, these settings can be
revised using the data logger support software Edit Datalogger Setup option
.
1. Using data logger support software, open EZSetup.
l
LoggerNet users, select Setup
from the Main category on the toolbar, click the
View menu to ensure you are in the EZ (Simplified) view, then click Add Datalogger.
l
PC400 users, click Add Datalogger
.
NOTE:
PC200W does not support IP connections.
2. Click Next.
3. Select the CR6 Series from the list, enter a name for your station (for example, a site or
project name), Next.
4. Select the IP Port connection type and click Next.
5. Type the data logger IP address followed by a colon, then the port number of the data
logger in the Internet IP Address box (these were set up through the
(p. 22)) step. They can be accessed in Device Configuration Utility
on the Ethernet subtab. Leading 0s must be omitted. For example:
3. Setting up the CR6
24






























