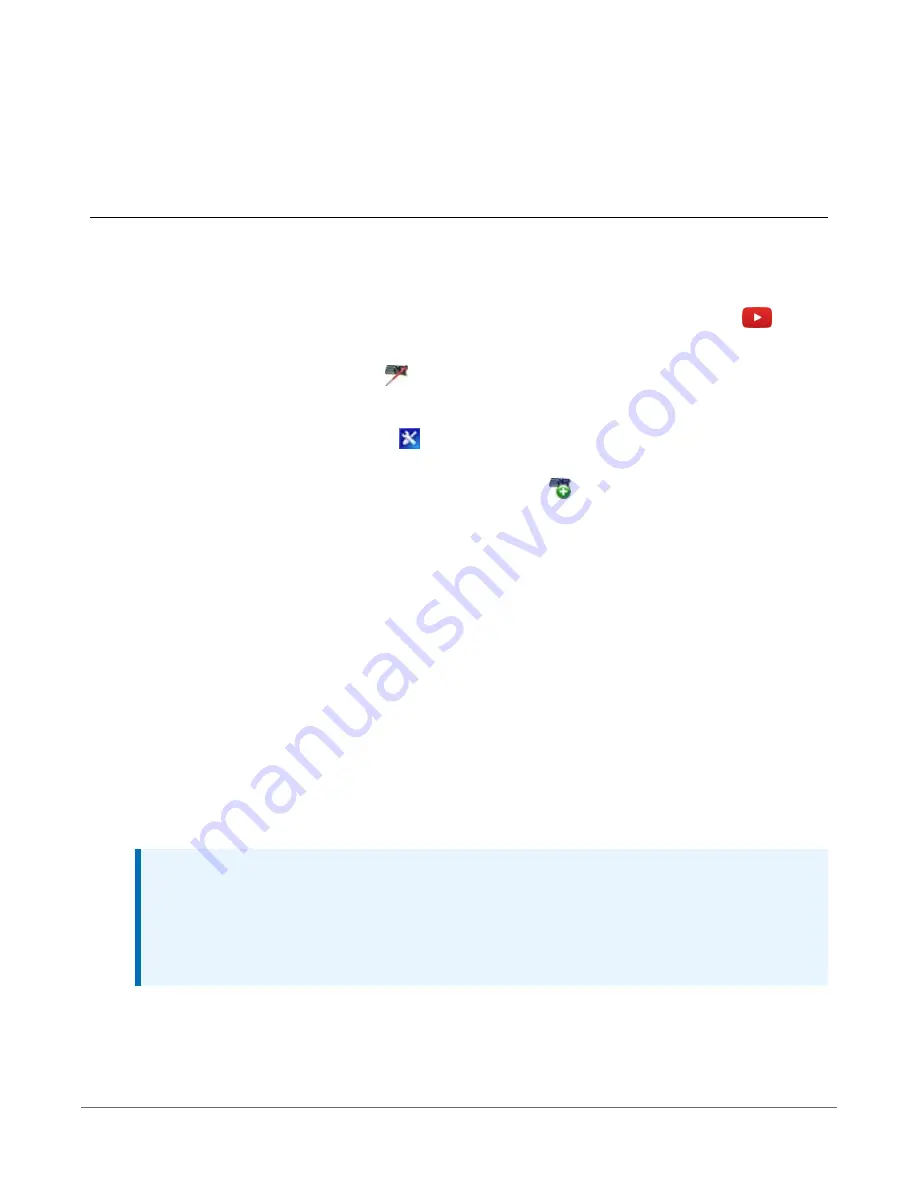
4. USB or RS-232
communications
Setting up a USB or RS-232 connection is a good way to begin communicating with your data
logger. Because these connections do not require configuration (like an IP address), you need
only set up the communications between your computer and the data logger. Use the following
instructions or watch the Quickstart videos at
https://www.campbellsci.com.au/videos
.
Follow these steps to get started. These settings can be revisited using the data logger support
software Edit Datalogger Setup option
.
1. Using data logger support software, launch the EZSetup Wizard.
l
LoggerNet users, click Setup
, click the View menu to ensure you are in the EZ
(Simplified) view, then click Add Datalogger.
l
PC400 and PC200W users, click Add Datalogger
.
2. Click Next.
3. Select your data logger from the list, type a name for your data logger (for example, a site
or project name), and click Next.
4. If prompted, select the Direct Connect connection type and click Next.
5. If this is the first time connecting this computer to a CR300 series via USB, click Install
USB Driver, select your data logger, click Install, and follow the prompts to install the
USB drivers.
6. Plug the data logger into your computer using a USB or RS-232 cable. The USB connection
supplies 5 V power as well as a communications link, which is adequate for setup, but a 12V
power source is necessary to power cellular functions of CR300-CELL models. A 12V battery
will be needed for field deployment. If using RS-232, external power must be provided to
the data logger.
NOTE:
The Power LED on the data logger indicates the program and power state. Because the
data logger ships with a program set to run on power-up, the Power LED flashes 3 times
every 10 seconds when powered over USB. When powered with a 12 V battery, it flashes
1 time every 10 seconds.
7. From the COM Port list, select the COM port used for your data logger.
4. USB or RS-232 communications
17






























