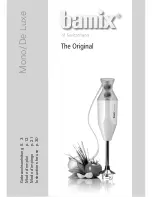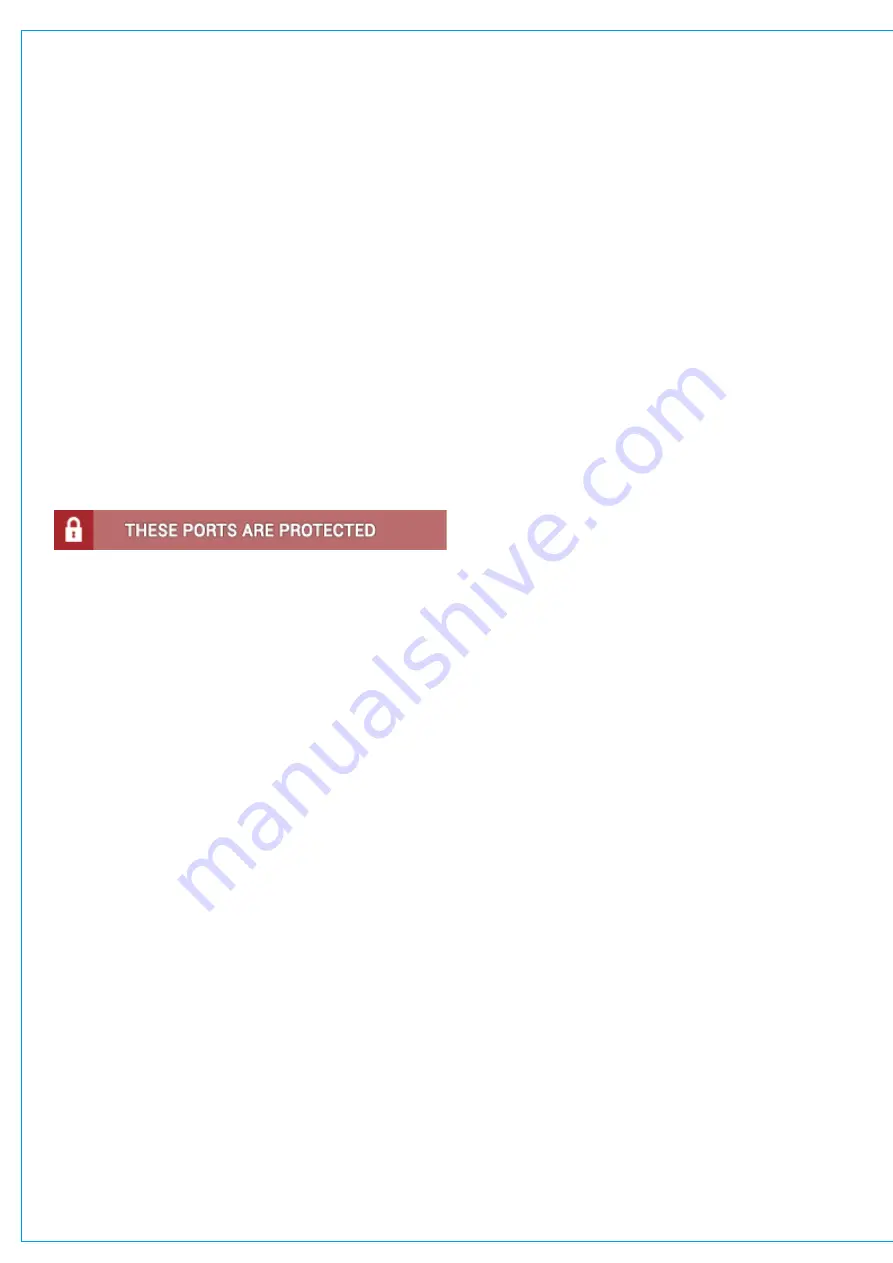
INPUT CONTROLS
With the touch display in ‘active Show’ view, tap the input processing tab to view all input controls for the currently ac-
cessed channel or group.
Depending on the type of input port that is connected to a channel, you will see some or all of the controls described
here. The input controls window is split into three sections, the header contains general controls, the physical I/O box
port controls are on the left and Summa’s channel controls are on the right. In the control window header the Input 1 /
Input 2 toggle button allows you to switch between two entirely separate I/O box input ports which may be patched to the
currently accessed path. The tone switch toggles tone on and off to the channel.
I/O Box Input Port
Controls and information fields on the left of the Input window relate to the physical I/O box input port; at the top, the
port’s native/user label is displayed. The rotary control and switches control mic/line gain and phantom power
settings for the connected physical input port.
If the port is shared with other Hydra2 network users this will be indicated, as shown in the image below, with a padlock icon
along with a list of all network users who are sharing the port. The
ENABLE TEMPORARY CONTROL
button is used when
altering shared port controls, see
“Source and Destination Protection” on page 89
for more information.
The Channel Input
The channel input controls on the right of the screen control the DSP settings within the Summa processing core for the
currently accessed path:
•
Input Trim increases or reduces the level of the incoming signal between -24 dB and +24 dB.
•
There are polarity invert switches for each leg of the path.
•
If a stereo path is accessed, a middle and side (M/S) decoder will be available. Switching this on automatically
treats the incoming stereo signal as a middle and side microphone array.
•
Input balance allows you to alter the weighting of the stereo signal between the left and right legs of the path.
•
Path leg routing options
L TO LR
and
R TO LR
allow you to route the left or right legs to both sides of a stereo
channel. With both switches in the off position the left signal feeds the left leg and the right signal feeds the
right leg of the stereo path, this is a ‘normal’ stereo setup. Switching
L TO LR
to the on position feeds the
left signal to both left and right sides of the stereo path, and switching on
R TO LR
feeds the right portion of
the signal to both left and right sides of the stereo path. Switching both switches on sums the left and right
portions of the signal together and outputs this on both the left and right legs. With both switches in the same
position, either on or off, you have access to the input balance control. When they are both off the balance
control responds as described above but with both controls switched on the it is a full range balance control
i.e turning the dial all the way to the left just outputs the 0 dB left hand signal from the left leg of the path.
With either
L TO LR
or
R TO LR
switched on independently, the balance control is unavailable—it would have
no effect as the left and right portions of the signal would be the same.
Содержание SUMMA
Страница 1: ...calrec com Putting Sound in the Picture Networked Audio Production System SUMMA USER MANUAL V3 2...
Страница 11: ...V3 0 196 V3 1 197 V3 1 1 197 V3 2 197 CALREC Putting Sound in the Picture 11...
Страница 12: ...12 SUMMA Networked Audio Production System CONTENTS...
Страница 13: ...PRODUCT INFORMATION calrec com Putting Sound in the Picture SUMMA...
Страница 20: ...20 SUMMA Networked Audio Production System PRODUCT INFORMATION...
Страница 21: ...SYSTEM OVERVIEW calrec com Putting Sound in the Picture SUMMA...
Страница 33: ...CALREC Putting Sound in the Picture 33...
Страница 38: ...38 SUMMA Networked Audio Production System SYSTEM OVERVIEW...
Страница 52: ...52 SUMMA Networked Audio Production System SYSTEM OVERVIEW...
Страница 53: ...SETTING UP calrec com Putting Sound in the Picture SUMMA...
Страница 55: ...FIGURE 1 SYNCHRONISATION OPTIONS CALREC Putting Sound in the Picture 55...
Страница 74: ...74 SUMMA Networked Audio Production System SETTING UP...
Страница 75: ...GETTING SIGNALS IN AND OUT calrec com Putting Sound in the Picture SUMMA...
Страница 78: ...FIGURE 3 FADER LAYOUT SETTINGS 78 SUMMA Networked Audio Production System GETTING SIGNALS IN AND OUT...
Страница 93: ...FIGURE 4 SOURCE AND DESTINATION POP UP MEMORY LOAD CALREC Putting Sound in the Picture 93...
Страница 98: ...FIGURE 1 THE DIRECT OUTPUT WINDOW 98 SUMMA Networked Audio Production System GETTING SIGNALS IN AND OUT...
Страница 105: ...MONITORING calrec com Putting Sound in the Picture SUMMA...
Страница 107: ...FIGURE 2 EXAMPLE LOUDSPEAKERS SETUP CALREC Putting Sound in the Picture 107...
Страница 110: ...FIGURE 1 THE MONITORING POP UP 110 SUMMA Networked Audio Production System MONITORING...
Страница 113: ...METERING calrec com Putting Sound in the Picture SUMMA...
Страница 121: ...calrec com Putting Sound in the Picture SUMMA PROCESSING...
Страница 153: ...COMMUNICATIONS calrec com Putting Sound in the Picture SUMMA...
Страница 161: ...FIGURE 4 MIX MINUS CONTRIBUTION POP UP CALREC Putting Sound in the Picture 161...
Страница 163: ...ROUTING calrec com Putting Sound in the Picture SUMMA...
Страница 165: ...FIGURE 1 CONFIGURING BUSES AND OUTPUTS CALREC Putting Sound in the Picture 165...
Страница 171: ...EXTERNAL INTERFACING calrec com Putting Sound in the Picture SUMMA...
Страница 179: ...FIGURE 2 LAN CONFIGURATION WINDOW CALREC Putting Sound in the Picture 179...
Страница 180: ...180 SUMMA Networked Audio Production System EXTERNAL INTERFACING...
Страница 181: ...CONSOLE FACILITIES calrec com Putting Sound in the Picture SUMMA...
Страница 187: ...TERMINOLOGY calrec com Putting Sound in the Picture SUMMA...
Страница 195: ...FEATURES BY SOFTWARE VERSION calrec com Putting Sound in the Picture SUMMA...