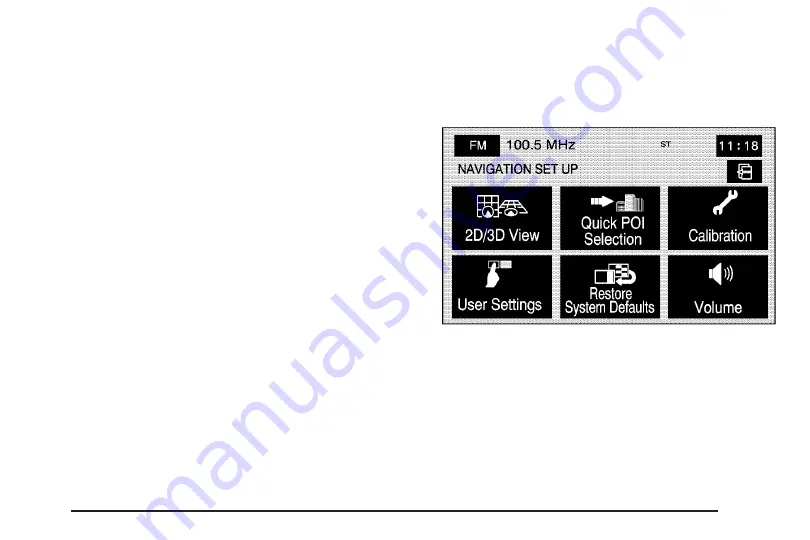
Traffic:
This button is only available when you
are using the FM or CD/DVD audio modes. When
on, the Navigation System will search for
stations that broadcast traffic announcements.
The following screen buttons are only available for
video DVDs:
Audio Language:
Select this button to view a list
of language choices. Select the desired language
to change the spoken language. The list of
languages will depend on the languages supported
by the disc.
Subtitle Language:
Select this button to view a
list of languages to choose for subtitles. Select the
language desired. The list of languages will
depend on the languages supported by the disc.
Menu Language:
Select this button to view a
list of languages to choose for the DVD menu text.
The list of languages will depend on the
languages supported by the disc.
Parental Level:
Select this button if you choose
to set up parental protection. Use the keypad
to enter the password. Select from options such
as change level and change password, as
necessary.
Navigation Set Up
3
(Navigation Set Up):
Touch this screen
button to access the NAVIGATION SET UP screen.
77
Содержание STS 2007
Страница 4: ...Overview Navigation System Overview 4 ...
Страница 120: ... NOTES 120 ...
Страница 121: ...Voice Recognition 122 Section 4 Voice Recognition 121 ...
Страница 136: ... NOTES 136 ...
Страница 137: ...Vehicle Customization 138 Personalization 138 Section 5 Vehicle Customization 137 ...
Страница 149: ...Phone 150 Bluetooth Phone 150 Section 6 Phone 149 ...
















































