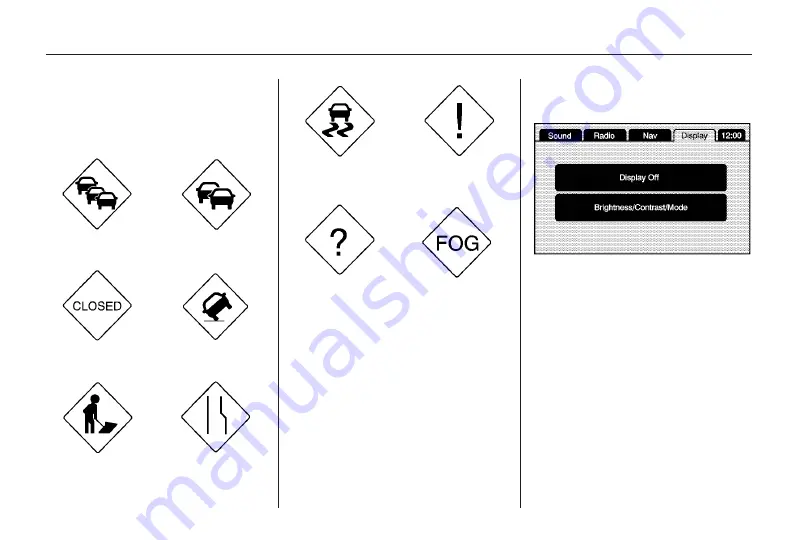
Traffic Condition Symbols
The following are traffic condition
symbols that can appear on the
display:
Display
Press the CONFIG key to enter
the menu options, then press the
CONFIG key repeatedly until Display
is selected or touch the Display
screen button.
Display Off
Touch this screen button to turn the
display off. Press any hard key such
as NAV, AUDIO, FAV, CONFIG,
DEST, SCREEN, or TONE to view
the display.
Stopped Traffic
Traffic Jam
Accident
Road Closed
Lane Narrows
Road work/
Construction
Alert
Road condition
Road Visibility
Other
68
Infotainment System
Содержание CTS 2010
Страница 2: ......











































