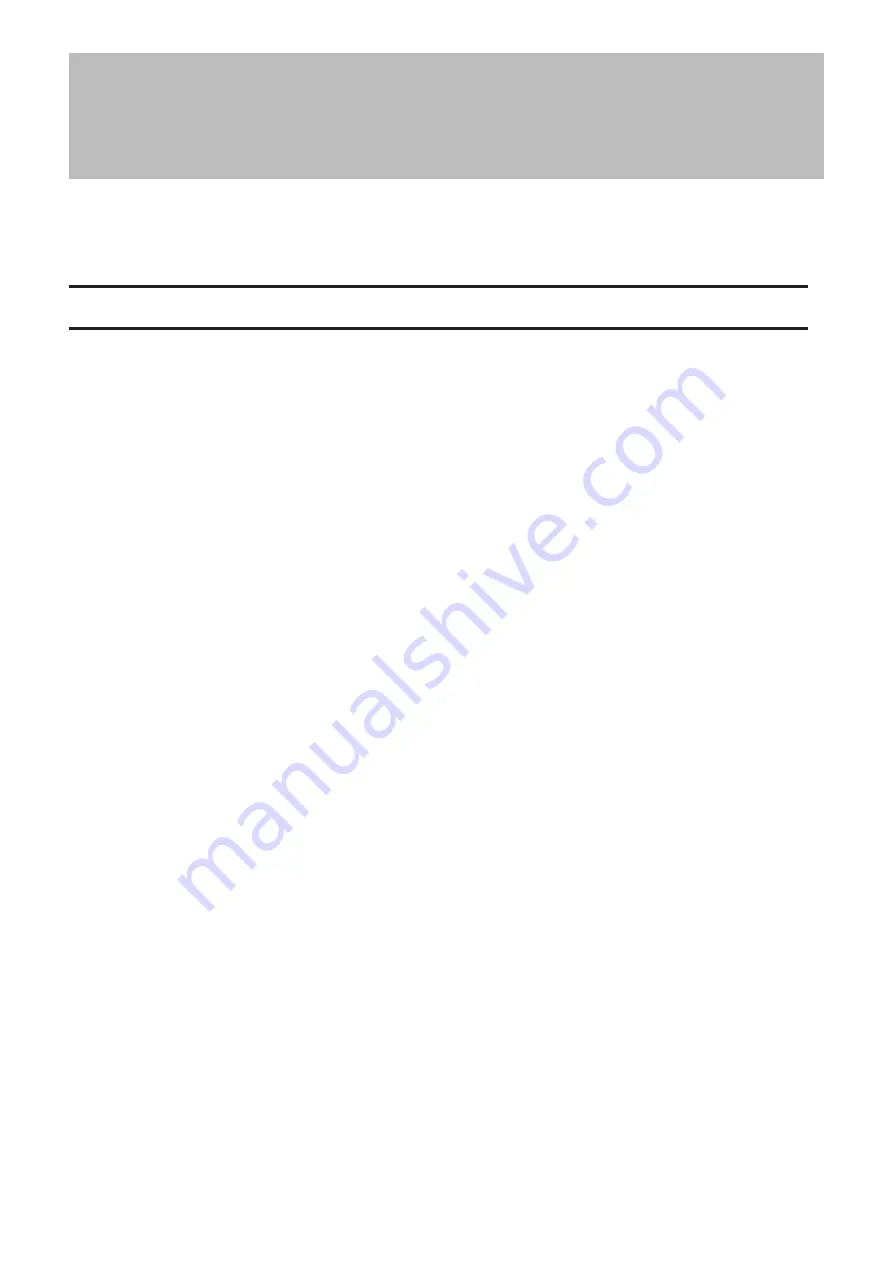
Chapter 8 Troubleshooting
While using the TeraStation, you may lose your important data due to sudden accidents, hard disk failure, or
accidental misoperation. Back up your data regularly! For best results, back up your data to Buffalo drives like the
TeraStation, LinkStation, or DriveStation series.
The TeraStation Becomes Unaccessible
Common causes of typical issues that may occur, including if you are unable to search using NAS Navigator2 or the
remote desktop screen does not open, are described below.
Cause 1. The cables are not connected correctly:
The cables are not physically connected, or there may be a contact defect. Reconnect the AC cable and Ethernet
cable and restart both the computer and TeraStation.
Cause 2. Security software in the background is blocking communication:
Add an exception to your firewall software, or disable the firewall software completely. Turn off any software security
suite that might include a firewall. Try searching again.
Cause 3. Wireless and wired adapters are both enabled:
Disable all adapters except for the Ethernet adapter connected to the TeraStation.
Cause 4. The Ethernet cable is defective, or the connection is unstable:
Try changing the hub port or Ethernet cable that you used to connect.
Cause 5. The LAN board, card, or adapter that you are using is defective:
Try changing the LAN board, card, or adapter.
Cause 6. The duplex mode of the network adapter or hub has not been set:
Select either “10M half-duplex” or “100M half-duplex” for the duplex mode of the network adapter or hub. Some
network adapters may be unable to connect the network correctly when the duplex mode is set to auto negotiation.
Cause 7. A network bridge is installed:
If the network has a network bridge that is not being used, remove it.
Cause 8. You are searching from a different network:
You cannot conduct searches beyond your local network subnet. Connect the TeraStation to the same network
subnet as the computer performing the search.
Cause 9. TCP/IP is not operating correctly:
Reinstall the LAN adapter drivers.
96
Содержание TeraStation WSS WSH5010N6
Страница 12: ...8 Choose Everyone and select the Allow checkbox for Change 9 From the Security tab click Edit Add 11...
Страница 25: ...5 Select Custom and click Next 6 Click Add Items 24...
Страница 26: ...7 Select the backup source folders or drives and click OK 8 Click Next 25...
Страница 27: ...9 Specify the schedule to run the backup and click Next 26...
Страница 31: ...5 Select the date when a data backup occurred and click Next 30...
Страница 38: ...3 From the Computer Name tab click Change 4 Select Domain enter a domain name and click OK 37...
Страница 43: ...3 Enter a hostname for the namespace server and click Next 42...
Страница 44: ...4 Enter a name for the namespace and click Next 43...
Страница 49: ...4 Enter a name for the replication group and click Next 48...
Страница 50: ...5 Click Add 6 Enter more than two servers hostnames to join the replication group and click OK 49...
Страница 51: ...7 Click Next 50...
Страница 52: ...8 Select Full mesh and click Next 51...
Страница 54: ...10Select the device as the primary member and click Next 53...
Страница 55: ...11Click Add 12Select the folder as the replication source and click OK 54...
Страница 56: ...13Click Next 55...
Страница 57: ...14Click Edit 56...
Страница 58: ...15Select Enabled and select the folder as the replication destination then click OK 57...
Страница 59: ...16Click Next 58...
Страница 60: ...17Click Create 59...
Страница 69: ...3 Double click Remote Desktop Users 4 Click Add 5 Click Advanced 6 Click Find Now 68...
Страница 70: ...7 Select the user to be added as a group member and click OK 8 Click OK then click OK again 69...
Страница 72: ...4 Enter a group name and click Add 5 Click Advanced 6 Click Find Now 71...





















