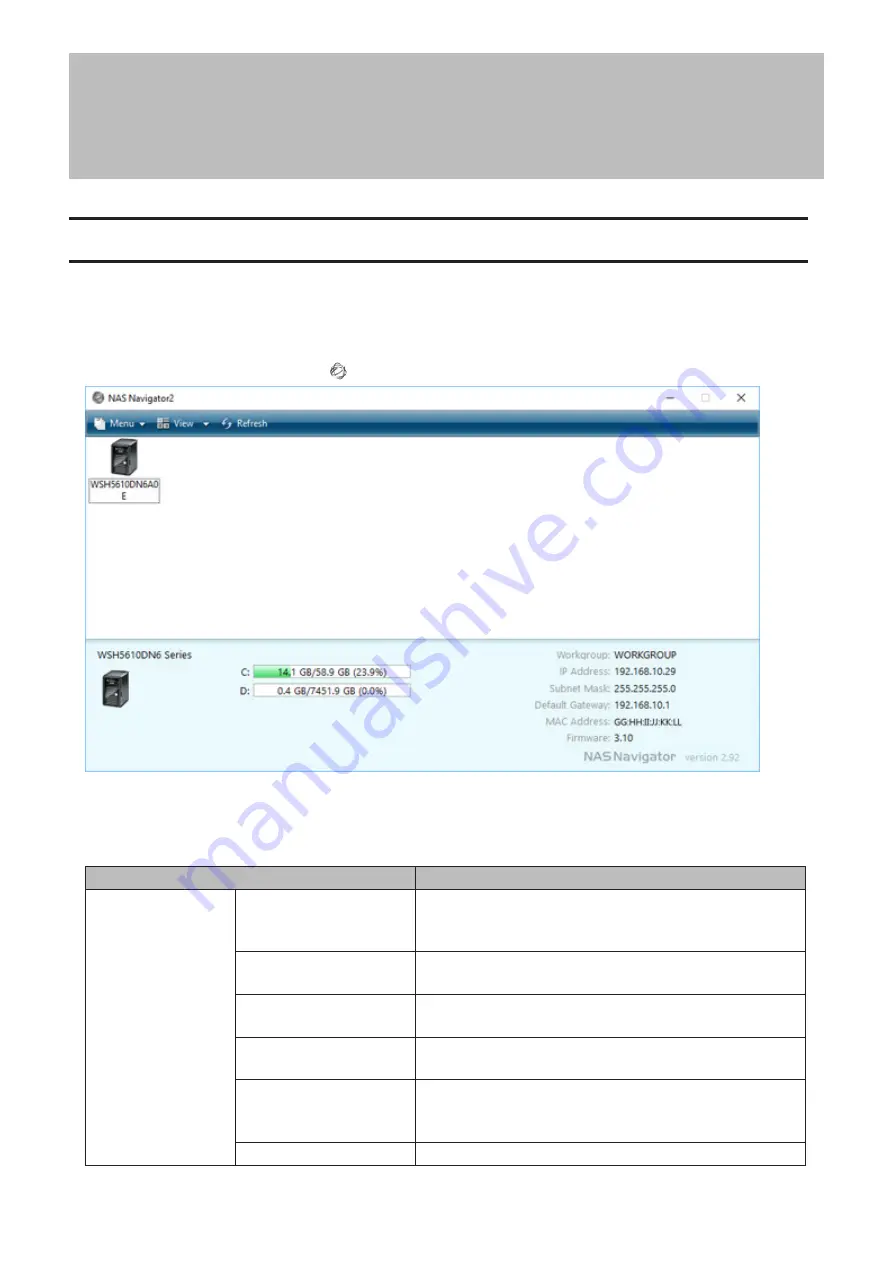
Chapter 7 Utilities
NAS Navigator2 for Windows
NAS Navigator2 is a utility program that makes it easy to display Windows Storage Server, change the TeraStation’s
IP address, or check its drive in remote desktop. To install NAS Navigator2, download the installer from
http://d.buffalo.jp/WSH5010N6/.
Double-click the NAS Navigator2 icon ( ) to start NAS Navigator2.
Click a TeraStation’s icon to display total capacity, used capacity, workgroup name, IP address, subnet mask, default
gateway, MAC address, and firmware version.
Double-click the icon to open a shared folder on the TeraStation.
Name
Description
Menu
Map All Remote Shares to
Drive Letters
Assigns all Buffalo NAS devices’ shared folders as network
drives. This is available only when a shared folder has been
created.
Create Desktop Shortcut
*
Creates a desktop shortcut to the Buffalo NAS device’s
shared folders.
Launch NAS Navigator2
on Startup
Launches NAS Navigator2 in the system tray when Windows
boots.
Display Errors
If an error occurs, an error message will appear from the
NAS Navigator2 icon in the system tray.
Properties
*
Opens the properties page that lets you configure the
Buffalo NAS device’s IP address or open Windows Storage
Server in remote desktop.
Close
Closes NAS Navigator2.
91
Содержание TeraStation WSS WSH5010N6
Страница 12: ...8 Choose Everyone and select the Allow checkbox for Change 9 From the Security tab click Edit Add 11...
Страница 25: ...5 Select Custom and click Next 6 Click Add Items 24...
Страница 26: ...7 Select the backup source folders or drives and click OK 8 Click Next 25...
Страница 27: ...9 Specify the schedule to run the backup and click Next 26...
Страница 31: ...5 Select the date when a data backup occurred and click Next 30...
Страница 38: ...3 From the Computer Name tab click Change 4 Select Domain enter a domain name and click OK 37...
Страница 43: ...3 Enter a hostname for the namespace server and click Next 42...
Страница 44: ...4 Enter a name for the namespace and click Next 43...
Страница 49: ...4 Enter a name for the replication group and click Next 48...
Страница 50: ...5 Click Add 6 Enter more than two servers hostnames to join the replication group and click OK 49...
Страница 51: ...7 Click Next 50...
Страница 52: ...8 Select Full mesh and click Next 51...
Страница 54: ...10Select the device as the primary member and click Next 53...
Страница 55: ...11Click Add 12Select the folder as the replication source and click OK 54...
Страница 56: ...13Click Next 55...
Страница 57: ...14Click Edit 56...
Страница 58: ...15Select Enabled and select the folder as the replication destination then click OK 57...
Страница 59: ...16Click Next 58...
Страница 60: ...17Click Create 59...
Страница 69: ...3 Double click Remote Desktop Users 4 Click Add 5 Click Advanced 6 Click Find Now 68...
Страница 70: ...7 Select the user to be added as a group member and click OK 8 Click OK then click OK again 69...
Страница 72: ...4 Enter a group name and click Add 5 Click Advanced 6 Click Find Now 71...


























