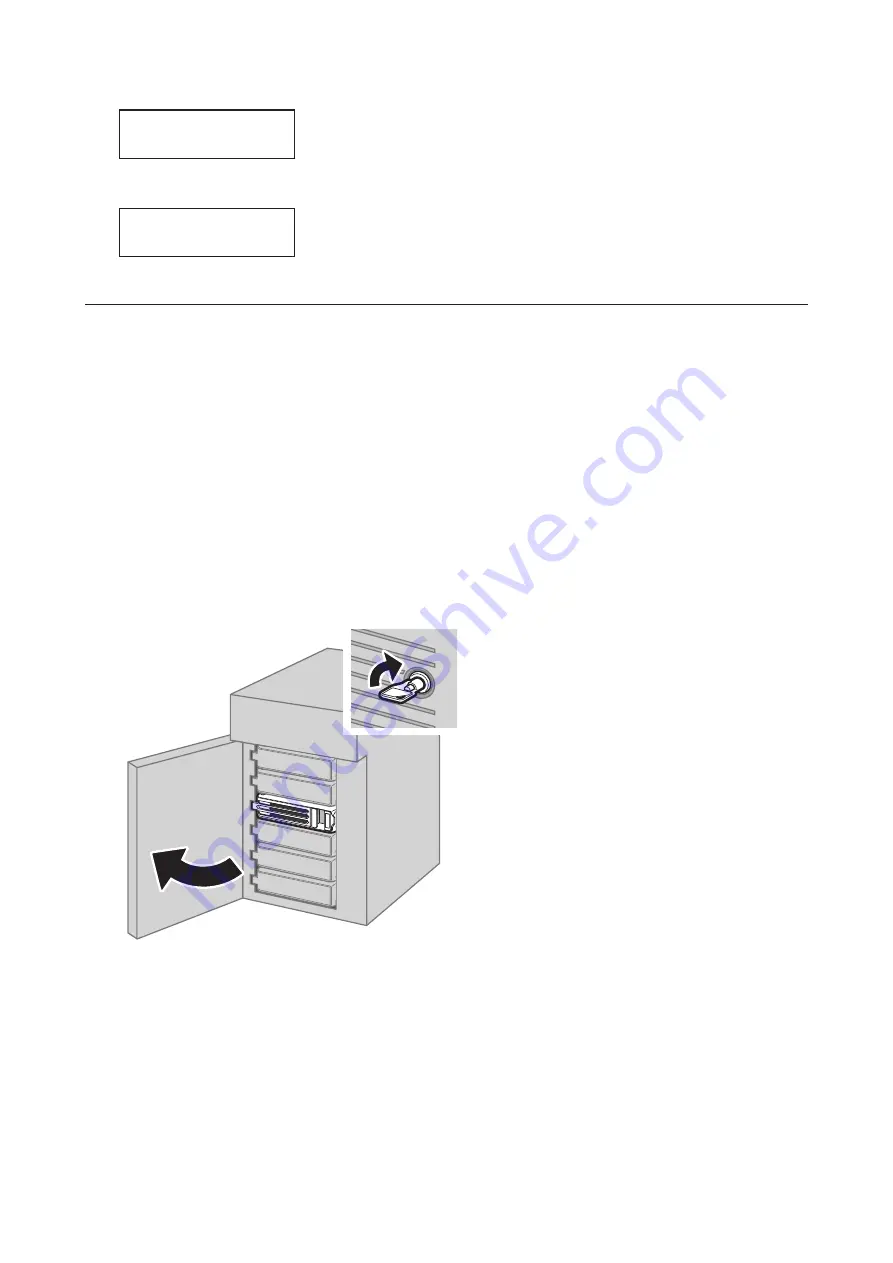
14
The “RAID-x RECOVERING 0%” message will be displayed on the LCD panel after 3 minutes.
RAID-x
RECOVERING 0%
15
When “RAID-x NORMAL” is displayed, drive replacement is finished.
RAID-x
NORMAL
“SYSTEM DOWN” Is Displayed on the LCD Panel
When the “SYSTEM DOWN” message is displayed, data on the TeraStation has already been lost. The issue occurs
on the drive so the operating system may become unstable. It is recommended to replace the defective drive
immediately. Back up data before replacing drives.
For Striped Volume:
1
Turn off the TeraStation. It may take some time until the shutdown process completes.
2
Turn the TeraStation on while holding down the mode button.
3
When “RAID-0 NORMAL” is displayed, you can proceed.
If “SYSTEM DOWN” is still displayed, go to the next step to replace the defective drive.
4
Open the front cover with the included key.
5
Check the status LEDs. The LED for the failed drive glows amber.
6
Push the unlock button of the drive whose status LED is glowing amber and swing the locking mechanism out.
85
Содержание TeraStation WSS WSH5010N6
Страница 12: ...8 Choose Everyone and select the Allow checkbox for Change 9 From the Security tab click Edit Add 11...
Страница 25: ...5 Select Custom and click Next 6 Click Add Items 24...
Страница 26: ...7 Select the backup source folders or drives and click OK 8 Click Next 25...
Страница 27: ...9 Specify the schedule to run the backup and click Next 26...
Страница 31: ...5 Select the date when a data backup occurred and click Next 30...
Страница 38: ...3 From the Computer Name tab click Change 4 Select Domain enter a domain name and click OK 37...
Страница 43: ...3 Enter a hostname for the namespace server and click Next 42...
Страница 44: ...4 Enter a name for the namespace and click Next 43...
Страница 49: ...4 Enter a name for the replication group and click Next 48...
Страница 50: ...5 Click Add 6 Enter more than two servers hostnames to join the replication group and click OK 49...
Страница 51: ...7 Click Next 50...
Страница 52: ...8 Select Full mesh and click Next 51...
Страница 54: ...10Select the device as the primary member and click Next 53...
Страница 55: ...11Click Add 12Select the folder as the replication source and click OK 54...
Страница 56: ...13Click Next 55...
Страница 57: ...14Click Edit 56...
Страница 58: ...15Select Enabled and select the folder as the replication destination then click OK 57...
Страница 59: ...16Click Next 58...
Страница 60: ...17Click Create 59...
Страница 69: ...3 Double click Remote Desktop Users 4 Click Add 5 Click Advanced 6 Click Find Now 68...
Страница 70: ...7 Select the user to be added as a group member and click OK 8 Click OK then click OK again 69...
Страница 72: ...4 Enter a group name and click Add 5 Click Advanced 6 Click Find Now 71...















































