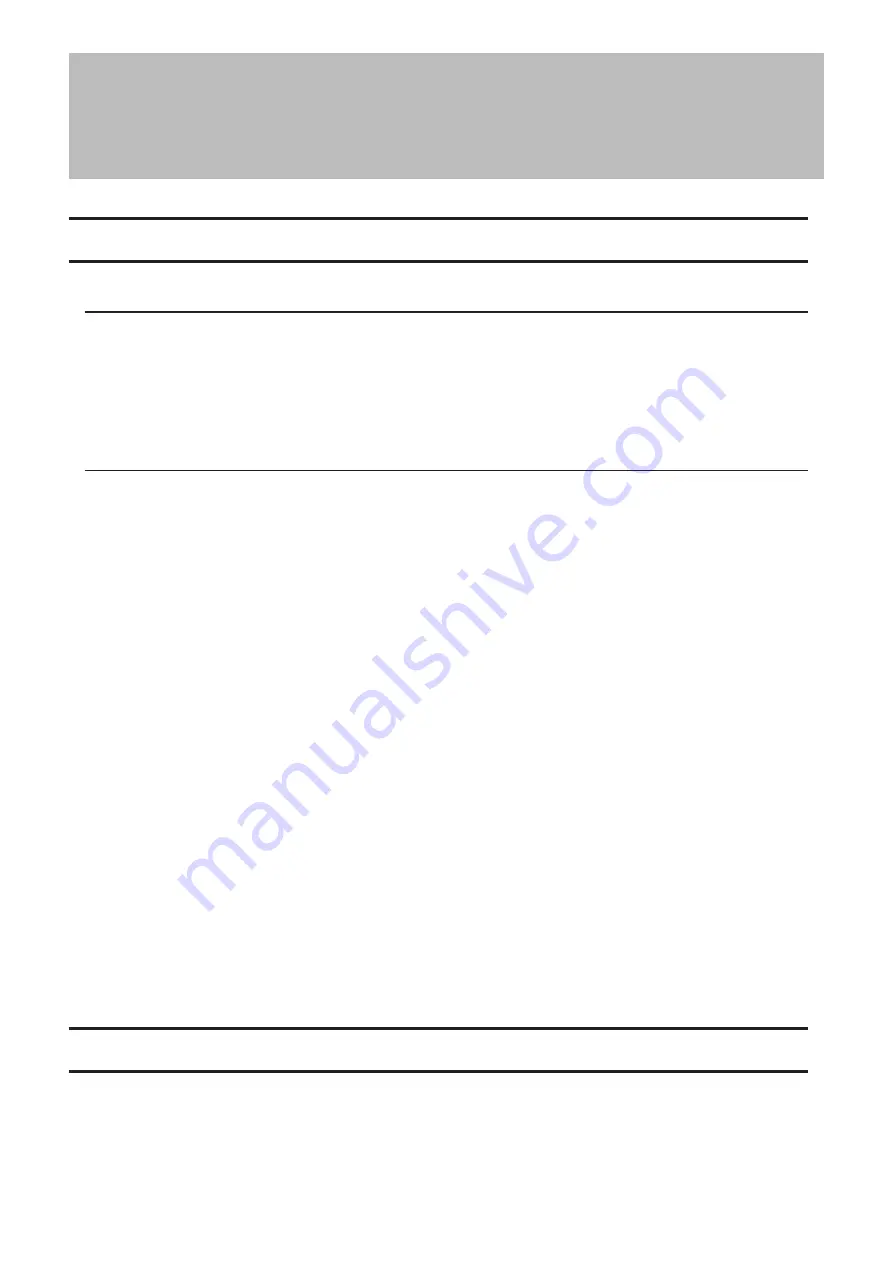
Chapter 3 Storage Management
Working with Volumes
Notice When Creating Volumes
• To create a volume, use RAID Builder instead of the Disk Management option in Windows Storage Server.
• When volumes are deleted, formatted, or changed to another volume type, all data stored on the volumes is
erased. Before executing these operations, back up any important data.
• In this manual, “recover” means reverting the TeraStation (including data) to its former state prior to the drive
failure. It doesn’t refer to reading data from a failed drive.
Volume Types
RAID 6 Volumes
RAID 6 distributes two parity blocks when writing data. The usable space is equal to the sum of the capacity of four
drives. If two drives in a RAID 6 volume fail, data on the volume can be recovered after the failed drives are replaced.
However, if three or more drives fail, all data is lost.
RAID 5 Volumes
RAID 5 distributes a parity block when writing data. The usable space is equal to the sum of the capacity of the five
drives. If one drive in a RAID 5 volume fails, data on the volume can be recovered after the failed drive is replaced.
However, if two or more drives fail, all data is lost.
RAID 10 Volumes
Mirrored pairs of drives in RAID 1 volumes are combined into a RAID 0 volume. The usable space is equal to the
capacity of three drives. The same data is written to multiple drives so that if one drive from either or both RAID 1
volume fails, data on the volume can be recovered after the failed drives are replaced. However, if two drives on the
same RAID 1 volume or three drives in total fail, all data is lost.
Striped Volumes
RAID 0 stripes data across the multiple drives, but lacks parity blocks like RAID 5 or RAID 6. The usable space is equal
to the capacity of all drives on the TeraStation. RAID 0 doesn’t have any redundancy so data cannot be recovered if
even a single drive fails.
Creating a Volume
To create a volume, follow the procedure below. Successfully following the procedure will erase all data stored on
the volumes.
1
Click the Start button and click
RAID Builder
.
20
Содержание TeraStation WSS WSH5010N6
Страница 12: ...8 Choose Everyone and select the Allow checkbox for Change 9 From the Security tab click Edit Add 11...
Страница 25: ...5 Select Custom and click Next 6 Click Add Items 24...
Страница 26: ...7 Select the backup source folders or drives and click OK 8 Click Next 25...
Страница 27: ...9 Specify the schedule to run the backup and click Next 26...
Страница 31: ...5 Select the date when a data backup occurred and click Next 30...
Страница 38: ...3 From the Computer Name tab click Change 4 Select Domain enter a domain name and click OK 37...
Страница 43: ...3 Enter a hostname for the namespace server and click Next 42...
Страница 44: ...4 Enter a name for the namespace and click Next 43...
Страница 49: ...4 Enter a name for the replication group and click Next 48...
Страница 50: ...5 Click Add 6 Enter more than two servers hostnames to join the replication group and click OK 49...
Страница 51: ...7 Click Next 50...
Страница 52: ...8 Select Full mesh and click Next 51...
Страница 54: ...10Select the device as the primary member and click Next 53...
Страница 55: ...11Click Add 12Select the folder as the replication source and click OK 54...
Страница 56: ...13Click Next 55...
Страница 57: ...14Click Edit 56...
Страница 58: ...15Select Enabled and select the folder as the replication destination then click OK 57...
Страница 59: ...16Click Next 58...
Страница 60: ...17Click Create 59...
Страница 69: ...3 Double click Remote Desktop Users 4 Click Add 5 Click Advanced 6 Click Find Now 68...
Страница 70: ...7 Select the user to be added as a group member and click OK 8 Click OK then click OK again 69...
Страница 72: ...4 Enter a group name and click Add 5 Click Advanced 6 Click Find Now 71...






























