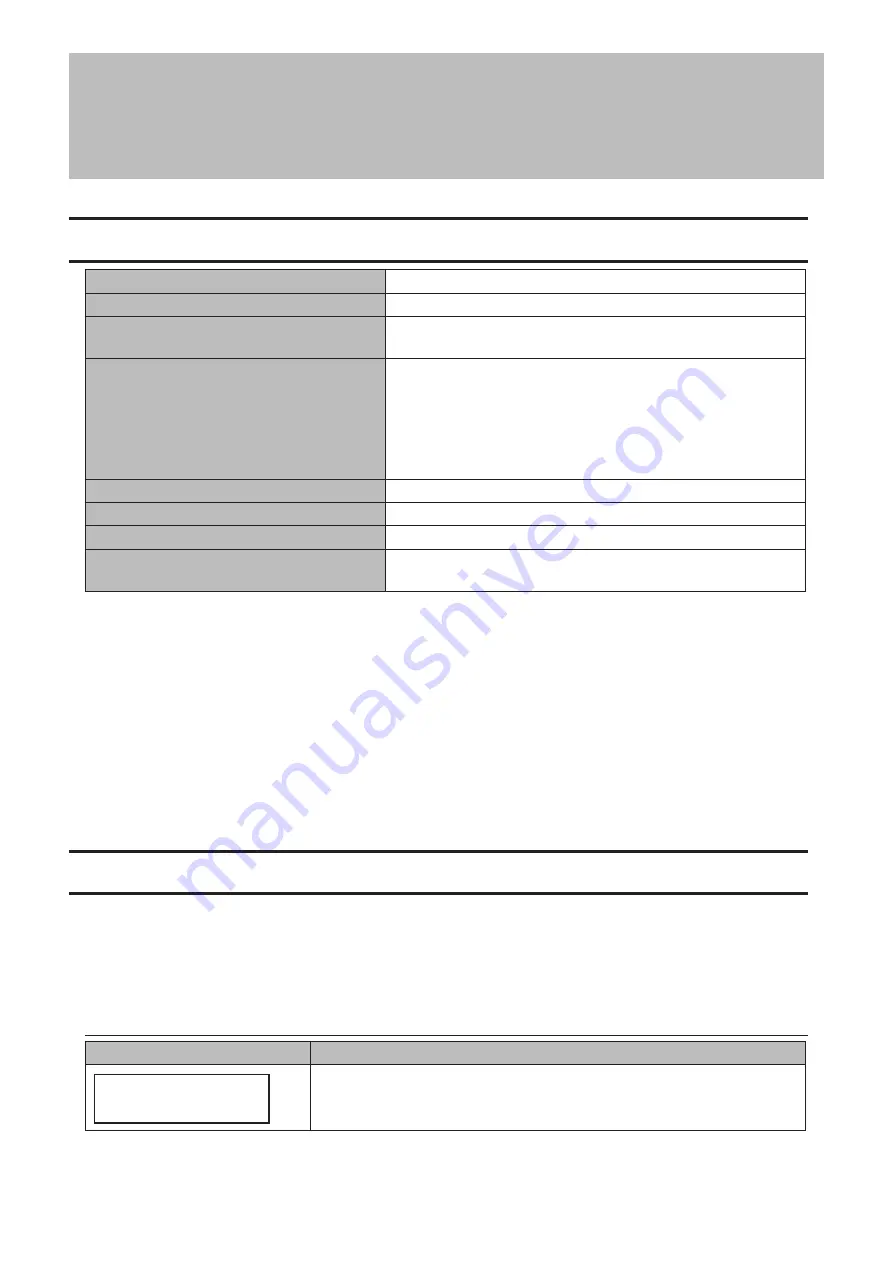
Chapter 9 Appendix
Default Settings
Administrator’s Name
Administrator
Password
password
Shared Folders
Drives C and D are configured as administrative hidden shares
by Windows Storage Server’s default settings.
IP Address
The TeraStation will get its IP address automatically from a DHCP
server on the network. If no DHCP server is available, then an IP
address will be assigned as follows:
IP Address: 169.254.xxx.xxx (“xxx” is assigned randomly when
booting the TeraStation.)
Subnet Mask: 255.255.0.0
Registered Groups
Windows Storage Server’s default groups are registered.
Microsoft Network Group Setting
WORKGROUP
Volume Type
RAID 6 volume
Local Security Policy
“Password must meet complexity requirements” is disabled by
default.
Note:
The Windows settings on this TeraStation have been customized for best performance so that the power
options settings can be left alone as recommended.
The TeraStation has the following functions and roles:
Features:
.NET Framework 4.7, iSNS Server, Windows PowerShell 5.1, WoW64 Support etc.
Roles:
File and Storage Services
Note:
For other installed roles and features, see “Roles and Features”, which you can reach by clicking “Local Server”
on the left side menu in “Server Manager”.
Errors on the LCD Panel
The TeraStation indicates errors on the LCD panel. The LCD panel can help you troubleshoot problems. Refer to the
“Diagrams” section in chapter 1 to locate where the LCD panel is.
If an error occurs, the TeraStation will beep. You can stop the beeping by pressing the mode button.
Note:
The “x” on the LCD panel message is a number of volume type.
Error Messages
LCD Panel
Corrective Action
RAID-x
ONE DRIVE DOWN
One drive failed. Check the LED in front for the defective drive. Refer to
chapter 6, “Drive Replacement”, and replace the failed drive with a new drive.
You can stop the beeping by pressing the mode button.
99
Содержание TeraStation WSS WSH5010N6
Страница 12: ...8 Choose Everyone and select the Allow checkbox for Change 9 From the Security tab click Edit Add 11...
Страница 25: ...5 Select Custom and click Next 6 Click Add Items 24...
Страница 26: ...7 Select the backup source folders or drives and click OK 8 Click Next 25...
Страница 27: ...9 Specify the schedule to run the backup and click Next 26...
Страница 31: ...5 Select the date when a data backup occurred and click Next 30...
Страница 38: ...3 From the Computer Name tab click Change 4 Select Domain enter a domain name and click OK 37...
Страница 43: ...3 Enter a hostname for the namespace server and click Next 42...
Страница 44: ...4 Enter a name for the namespace and click Next 43...
Страница 49: ...4 Enter a name for the replication group and click Next 48...
Страница 50: ...5 Click Add 6 Enter more than two servers hostnames to join the replication group and click OK 49...
Страница 51: ...7 Click Next 50...
Страница 52: ...8 Select Full mesh and click Next 51...
Страница 54: ...10Select the device as the primary member and click Next 53...
Страница 55: ...11Click Add 12Select the folder as the replication source and click OK 54...
Страница 56: ...13Click Next 55...
Страница 57: ...14Click Edit 56...
Страница 58: ...15Select Enabled and select the folder as the replication destination then click OK 57...
Страница 59: ...16Click Next 58...
Страница 60: ...17Click Create 59...
Страница 69: ...3 Double click Remote Desktop Users 4 Click Add 5 Click Advanced 6 Click Find Now 68...
Страница 70: ...7 Select the user to be added as a group member and click OK 8 Click OK then click OK again 69...
Страница 72: ...4 Enter a group name and click Add 5 Click Advanced 6 Click Find Now 71...


















