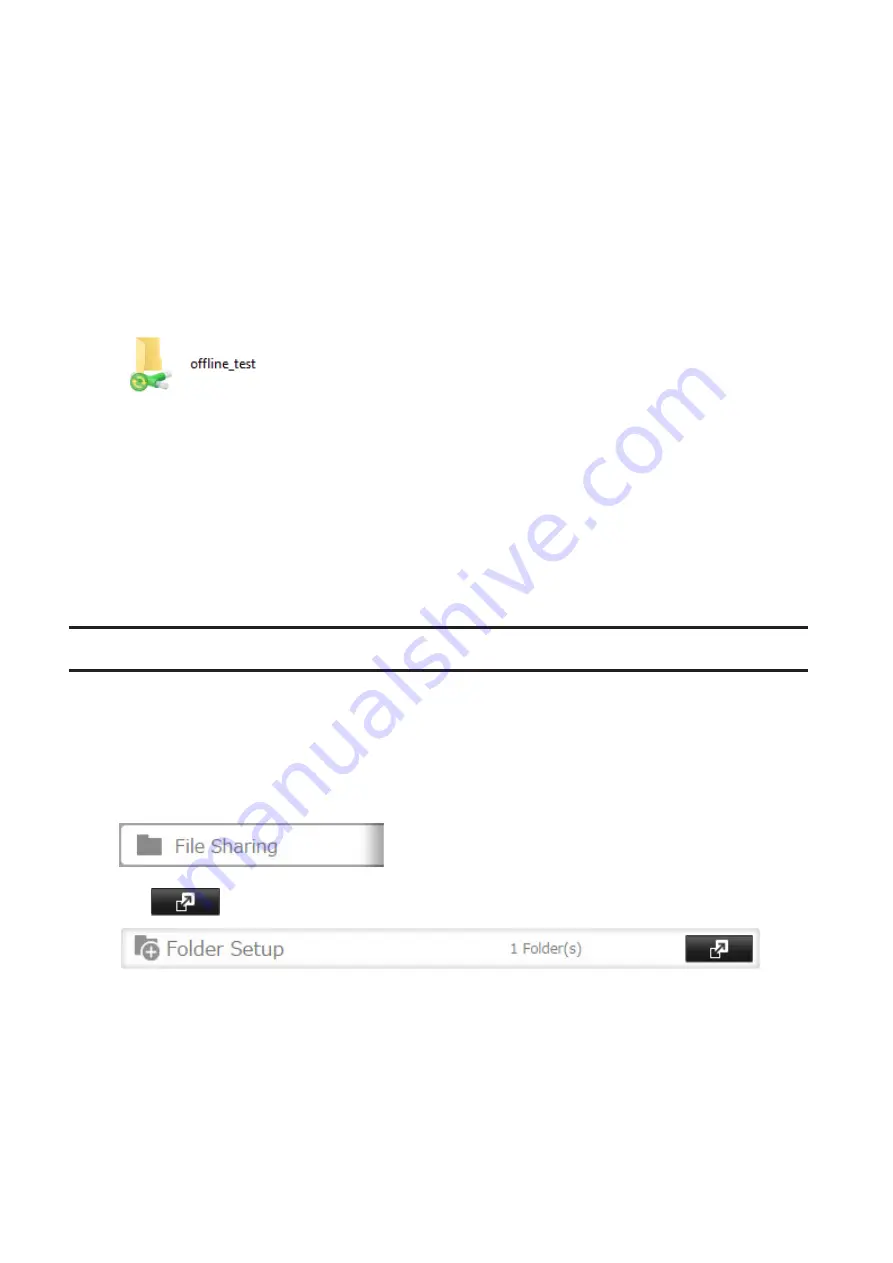
112
• "Automatic caching of programs and documents" - Opened files can be cached locally for usage offline.
Previous versions of files and applications executed from the network that are not synchronized are
automatically replaced by the latest version of the files and applications.
6
Click
OK
.
7
Click
Close
.
8
Right-click the icon of the shared folder on the TeraStation for which you have set the offline feature, then click
Always available offline
. If the offline file wizard opens, follow the procedure on the screen.
9
When the offline settings and sync settings are completed, the files and folders set appear as shown:
10
If the computer is disconnected from the network after synchronization is completed, the offline file function
can be used.
Offline files can be accessed by the original Universal Naming Convention (UNC) where the data was saved.
Note:
If you cannot access offline files, try the following procedure:
(1) Reconnect the computer to the network.
(2) In Control Panel, change the view to the icon view and click
Sync Center
. Click
Sync All
to synchronize all
offline files.
(3) Disconnect the computer from the network and verify that you can access offline files.
Accessing from an NFS Client
Note:
(US customers only) Buffalo's customer support will help configure the NFS settings on your TeraStation,
and will support VMware and Windows clients but will not provide support for configuring your Linux or
other UNIX clients. There are many types of UNIX and the procedures for configuring NFS with them will vary
considerably. For help configuring your NetWare, Linux, or other UNIX clients for NFS support, please consult
each client's own documentation and support.
1
In Settings, click
File Sharing
.
2
Click
to the right of "Folder Setup".
3
Choose the shared folder that will be accessible for the NFS client.
4
Click
Edit
.
5
Under "LAN Protocol Support", check "NFS" and click
OK
.
Note the NFS path. It will be used later for accessing data from an NFS client.
6
Click
Close
.
Содержание TeraStation 5010
Страница 8: ...7 For Customers in Taiwan 175 ...
Страница 67: ...66 1 In Settings click Backup 2 Click to the right of Backup 3 Click List of LinkStations and TeraStations ...
Страница 75: ...74 3 Click Edit 4 Click Add 5 Click Browse under Replication Source ...
Страница 87: ...86 18Click Time Machine ...
Страница 88: ...87 19Click Select Backup Disk 20Select the TeraStation then click Use Disk ...
Страница 97: ...96 3 Click Create New Job 4 Select backup settings such as date and time to run 5 Click Add ...
Страница 103: ...102 4 Click the Options tab 5 Click Edit ...
Страница 114: ...113 7 Move the NFS switch to the position to enable NFS 8 Click to the right of NFS 9 Click the Client Settings tab ...
Страница 128: ...127 Updating Automatically 1 In Settings click Management 2 Click to the right of Update 3 Click Edit ...
Страница 137: ...136 3 Click Edit ...
Страница 138: ...137 4 Select or enter the desired MTU size and click OK ...
Страница 140: ...139 3 Click Edit 4 Clear the DHCP checkbox and enter the desired IP address and its subnet mask ...






























