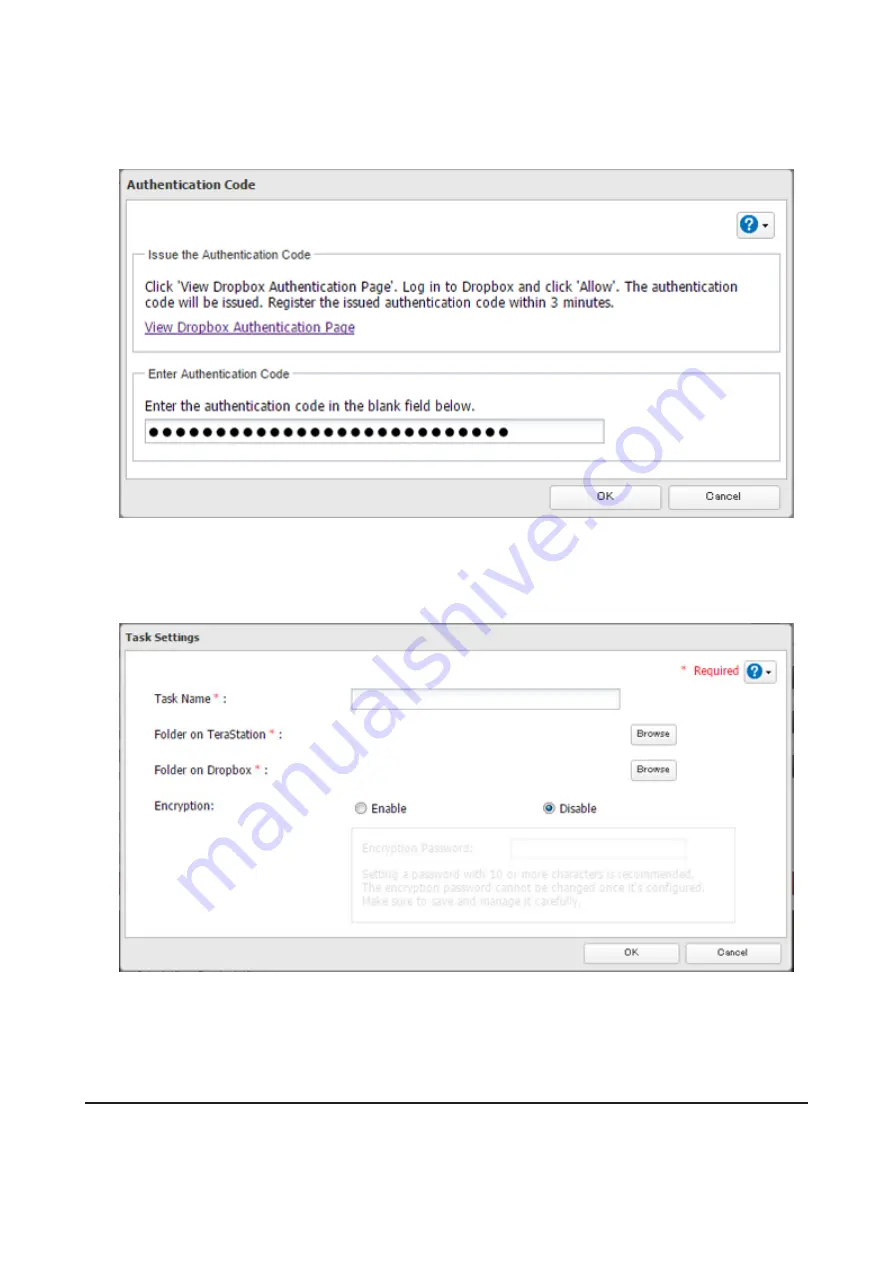
100
7
The authentication code will be displayed. Copy the authentication code and return to Settings.
Authentication code reregistration should be finished within 3 minutes.
8
Paste the authentication code and click
OK
.
9
Enter the desired task name; select the TeraStation and Dropbox folders, and configure encryption. Click
OK
.
If you enable encryption, you will need to set an encryption password. The password cannot be changed once
you configure it. Please take note of the password and keep it secure. If you forget the password, create a new
task using the same Dropbox account. The old task can then be deleted.
10
Click
OK
.
11
Click
Close
.
Changing Dropbox Task Settings
Follow the procedure below to change any task settings you have already configured.
Содержание TeraStation 5010
Страница 8: ...7 For Customers in Taiwan 175 ...
Страница 67: ...66 1 In Settings click Backup 2 Click to the right of Backup 3 Click List of LinkStations and TeraStations ...
Страница 75: ...74 3 Click Edit 4 Click Add 5 Click Browse under Replication Source ...
Страница 87: ...86 18Click Time Machine ...
Страница 88: ...87 19Click Select Backup Disk 20Select the TeraStation then click Use Disk ...
Страница 97: ...96 3 Click Create New Job 4 Select backup settings such as date and time to run 5 Click Add ...
Страница 103: ...102 4 Click the Options tab 5 Click Edit ...
Страница 114: ...113 7 Move the NFS switch to the position to enable NFS 8 Click to the right of NFS 9 Click the Client Settings tab ...
Страница 128: ...127 Updating Automatically 1 In Settings click Management 2 Click to the right of Update 3 Click Edit ...
Страница 137: ...136 3 Click Edit ...
Страница 138: ...137 4 Select or enter the desired MTU size and click OK ...
Страница 140: ...139 3 Click Edit 4 Clear the DHCP checkbox and enter the desired IP address and its subnet mask ...






























