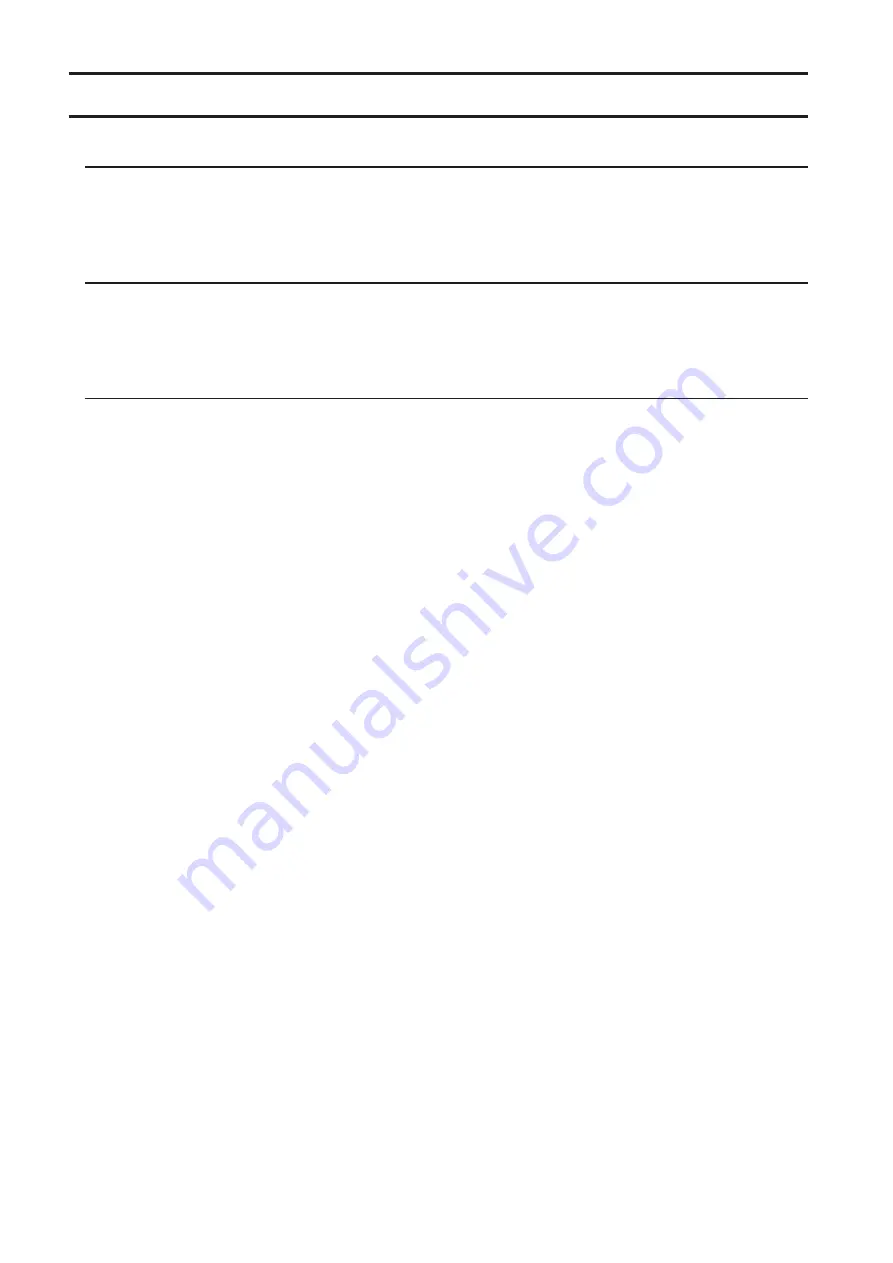
Encrypting Data Transmission
Encrypting Settings Data
All communication with Settings can use SSL encryption if you access the Settings page by changing "http://" to
"https://" in the browser address bar or click
Secure Connection
from the login window. Once you are logged in using
the HTTPS connection and wish to disable SSL encryption, click
Normal Connection
from the login window.
Encrypting FTP Transfer Data
You can encrypt passwords using SSH for secure FTP communication. First, open a shared folder's settings and
click
Edit
; under "LAN Protocol Support", select the "SFTP" checkbox and click
OK
. Also, you have to enable the SFTP
service by moving the SFTP switch to the "on" position on "File Sharing".
SSL Keys
SSL keys are used during setup screen operations and FTP communication. SSL (Secure Socket Layer) is a type of
encryption system called public key encryption. Generally, SSL is managed by the two files below.
server.crt (SSL Certificates)
The TeraStation sends the file to a computer, and the computer uses it to perform encryption. The TeraStation
receives the encrypted data and uses server.key (the private key) to decrypt the data.
In SSL, this key contains the server certificate, and depending on your computer environment, a check may be
performed to determine the trustworthiness of the certificate. The server certificate included in the TeraStation in
the default settings was created by Buffalo, and in some cases the message "There is a problem with this website's
security certificate" may be displayed in your browser or other software. Disregard this message and continue.
server.key (SSL Private Key)
This file is used as a pair with server.crt (server certificate). This is required for decrypting the data that was
encrypted by the server certificate, and this is normally not revealed.
Note:
The passphrase for the private key must be removed before importing to the TeraStation.
Updating SSL Key Files
To update a server certificate and a private key for SSL, follow this procedure.
1
In Settings, click
Management
.
2
Click
SSL
.
3
Register "server.key" for "Secret Key" and "server.crt" for "Server Certificate (.crt)", then click
Import
.
Notes:
• Place the SSL key files (server.key, server.crt) directly below the C root drive. The SSL key files may not be able to
be updated if it is placed in folders or paths that contain multibyte characters.
• If Settings cannot be displayed after updating, initialize the TeraStation settings.
• Updating the firmware initializes an SSL key.
147
Содержание TeraStation 5010 TS51210RH
Страница 32: ...3 Click Create User 31...
Страница 35: ...3 Click Add Group 34...
Страница 103: ...2 Click to the right of Failover 3 Click the Periodic Sync tab 4 Click Edit 102...
Страница 106: ...15Click Time Machine 105...
Страница 107: ...16Click Select Backup Disk 17Select the TeraStation then click Use Disk 106...
Страница 121: ...3 From the task list click the task whose settings you want to change 4 Click the Options tab 120...
Страница 122: ...5 Click Edit 121...
Страница 145: ...7 Click to the right of NFS 8 Click the Client Settings tab 144...
Страница 159: ...Updating Automatically 1 In Settings click Management 2 Click to the right of Update 3 Click Edit 158...
Страница 168: ...3 Click Edit 167...
Страница 169: ...4 Select or enter the desired MTU size and click OK 168...
Страница 171: ...3 Click Edit 170...
Страница 198: ...1 Open the front cover with the included key 2 Remove the front cover while holding the hook downward 197...
Страница 211: ...IEC60950 1 WARNING Hazardous moving parts Keep away from moving fan blades 210...






























