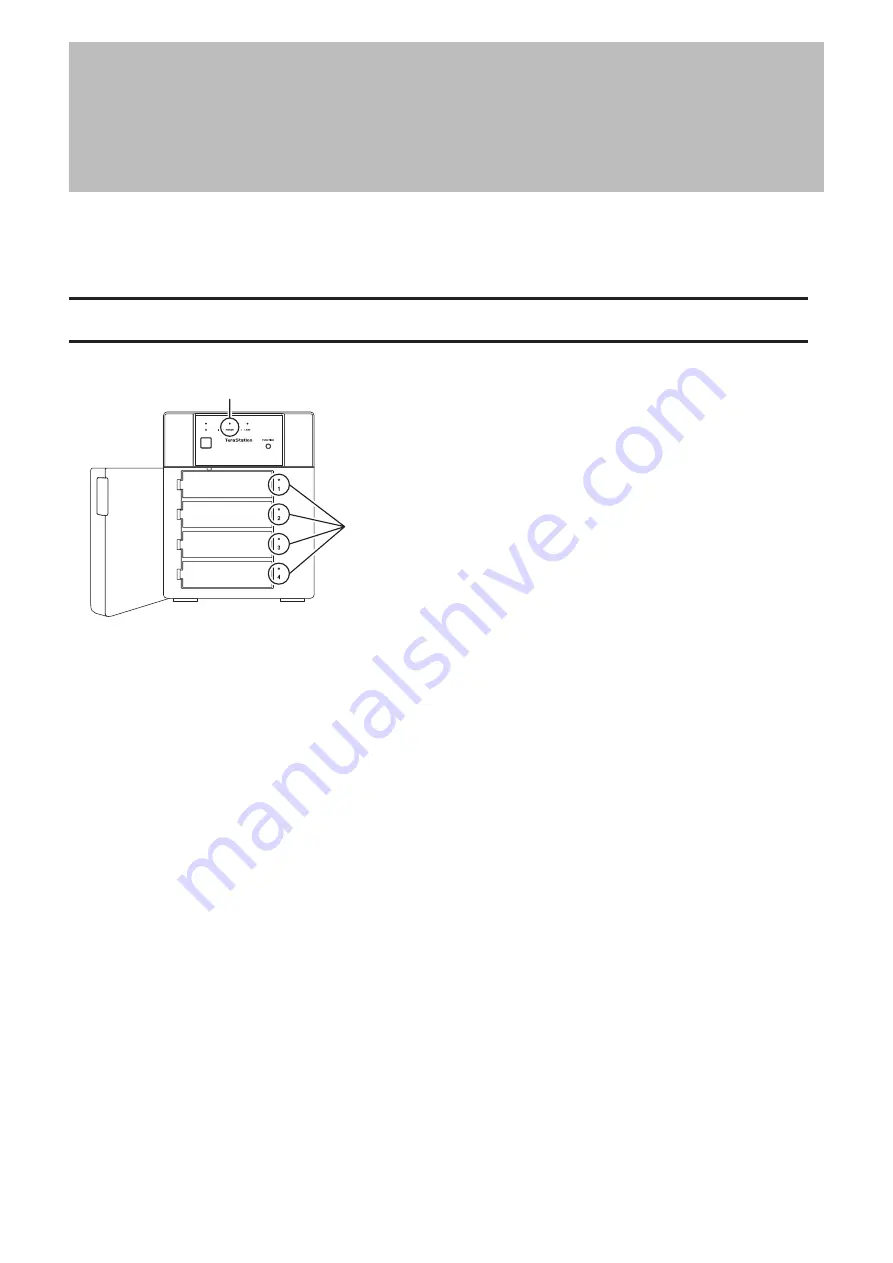
Chapter 8 Drive Replacement
Drive replacement procedures will vary depending on what RAID mode is configured for the TeraStation. Refer to
the replacement procedure in the following sections corresponding to the configured RAID mode. The following
drive replacement examples use the case of the TS3410DN and TS3420DN TeraStation models.
LEDs
Drives in the TeraStation show a green status LED during normal operation. If a drive fails, its error LED will glow red.
1
2
1
Error LED
Glows red if a drive has failed.
2
Status LEDs
The failed drive’s status LED will be glowing a steady red. A drive with a red status LED is ready to hot-swap.
Notes:
• Do not unplug a drive whose status LED is green instead of red. Dismount it first or shut down the TeraStation
before swapping a working drive. If you remove the drive without properly dismounting it, data may be lost and
the TeraStation may malfunction.
• For the replacement drive, use a Buffalo OP-HDN series drive. The replacement drive should be the same size or
larger as the original drive. If a larger drive is used, the extra space will not be usable in a RAID array.
• To avoid damaging the TeraStation with static electricity, ground yourself by touching something made of metal
before handling any sensitive electronic parts.
• After a drive is replaced, it will take about 30 minutes before normal file reading and writing operations are
restored. Settings may not be accessible during this period.
• Do not change the order of the drives on the TeraStation. For example, pulling out the drive in slot 1 and
replacing it with the drive in slot 2 may cause data to be corrupted or lost.
• If the status LEDs do not change after a new drive is installed, click
Redetect Drive
in Settings.
211
Chapter 8 Drive Replacement
Содержание TeraStation 3010
Страница 29: ...28 Chapter 3 File Sharing 3 Click Create User...
Страница 32: ...31 Chapter 3 File Sharing 3 Click Add Group...
Страница 71: ...70 Chapter 4 Storage Management 6 Click Edit under NAS Volume 7 Click Create Volume...
Страница 88: ...87 Chapter 5 Backup 4 Enter the backup device access key and click OK 5 Click Add...
Страница 107: ...106 Chapter 5 Backup 2 Click the settings icon to the right of Failover 3 Click the Periodic Sync tab 4 Click Edit...
Страница 111: ...110 Chapter 5 Backup 3 Click Select Backup Disk 4 Select the shared folder then click Use Disk...
Страница 113: ...112 Chapter 5 Backup 7 Time Machine will count down from 120 seconds then backup will begin...
Страница 125: ...124 Chapter 6 Cloud Services and Remote Access 5 Click Edit...
Страница 137: ...136 Chapter 6 Cloud Services and Remote Access 4 Click the Options tab 5 Click Edit...
Страница 146: ...145 Chapter 6 Cloud Services and Remote Access 3 From the job list click the job whose settings you want to change...
Страница 147: ...146 Chapter 6 Cloud Services and Remote Access 4 Click the Options tab...
Страница 148: ...147 Chapter 6 Cloud Services and Remote Access 5 Click Edit...
Страница 176: ...175 Chapter 7 Advanced Features 11Click the NFS Rules tab 12Click Add...
Страница 201: ...200 Chapter 7 Advanced Features 3 Click Edit 4 Select or enter the desired MTU size and click OK...
Страница 205: ...204 Chapter 7 Advanced Features 3 Click FQDN Mapping 4 Click Add...






























