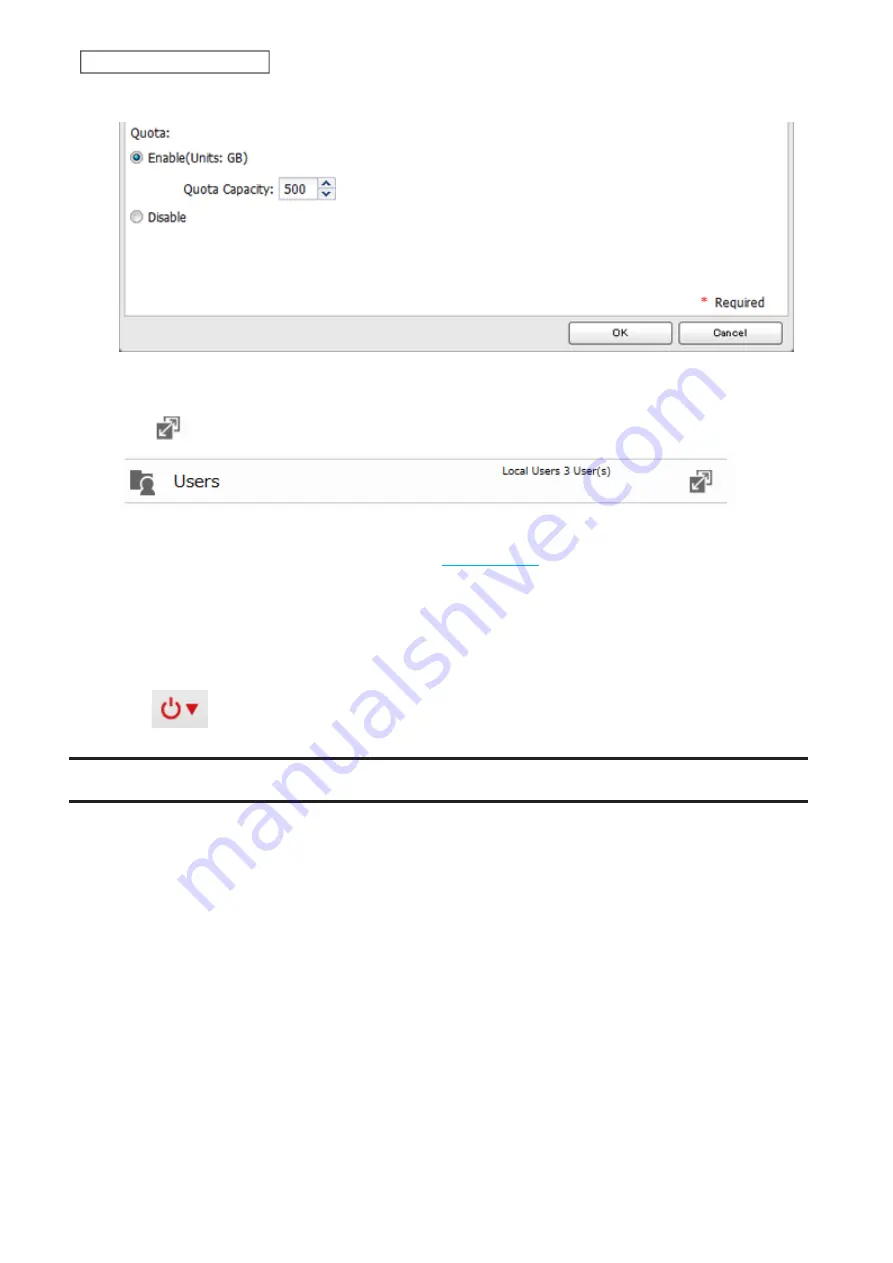
4
Enable quotas, choose the maximum amount of space the group will be allowed to use, and click
OK
.
5
Click
Close
.
6
Click
to the right of “Users”.
7
Select the user that will inherit the group quota settings and click
Edit
. If you want to add a new user to a
group with a quota, create a user by referring to the
section in chapter 3.
8
Select the group’s checkbox to join and change the user’s primary group to the group with the quota, then
click
OK
.
9
Click
Close
.
10
Click
at the top-right of Settings and select
Restart
.
Drive Replacement
If a drive fails, an error message will be displayed in both NAS Navigator2 and Settings.
Notes:
• Do not replace a running drive while the LinkStation is turned on. Power down the LinkStation before changing
the drive. While the LinkStation is running, never unplug or remove drives without dismounting them first.
• For the replacement drive, use a Buffalo OP-HDBST series drive. The replacement drive should be the same size or
larger as the original drive. If a larger drive is used, the extra space will not be usable in a RAID array.
• If sending a defective drive to Buffalo for replacement, please keep the cartridge as Buffalo will only replace the
drive and not the cartridge.
• To avoid damaging the LinkStation with static electricity, ground yourself by touching something made of metal
before handling any sensitive electronic parts.
• After a drive is replaced, it will take about 30 minutes before normal file reading and writing are restored. Settings
may not be accessible during this period.
• Do not change the order of the drives in the LinkStation. For example, pulling out drive 1 and replacing it with
drive 2 may cause data to be corrupted or lost.
• If a new drive is not recognized after installing it, click
Rediscover Disk
in Settings.
47
Chapter 4 Storage Management
Содержание LinkStation 200B
Страница 16: ...1 Open SmartPhone Navigator on your mobile device 2 Tap Open Settings 15 Chapter 2 Configuration...
Страница 24: ...3 Click Add Group 23 Chapter 3 File Sharing...
Страница 60: ...4 Enter the backup password and click OK 5 Click Create New Job 59 Chapter 6 Backup...
Страница 67: ...6 Click Time Machine 66 Chapter 6 Backup...
Страница 68: ...7 Click Select Backup Disk 8 Select the shared folder then click Use Disk 67 Chapter 6 Backup...
Страница 85: ...4 Select the desired Ethernet frame size and click OK 84 Chapter 8 Advanced Features...
Страница 89: ...2 Tap Create User 88 Chapter 9 Configuring from Mobile Devices...
Страница 96: ...2 Tap Create Folder 3 Enter the desired folder name and tap Apply 95 Chapter 9 Configuring from Mobile Devices...
Страница 100: ...3 Tap NAS Setup 99 Chapter 9 Configuring from Mobile Devices...
Страница 101: ...4 Enter a username and password This will create a new user Tap Next 100 Chapter 9 Configuring from Mobile Devices...
Страница 102: ...5 Enter the password from the previous step again and tap Next 101 Chapter 9 Configuring from Mobile Devices...
Страница 104: ...6 Enter the BuffaloNAS com name and tap Set 103 Chapter 9 Configuring from Mobile Devices...






























